
▷ 20 trucos de Windows 10 para mejorar el rendimiento de tu PC
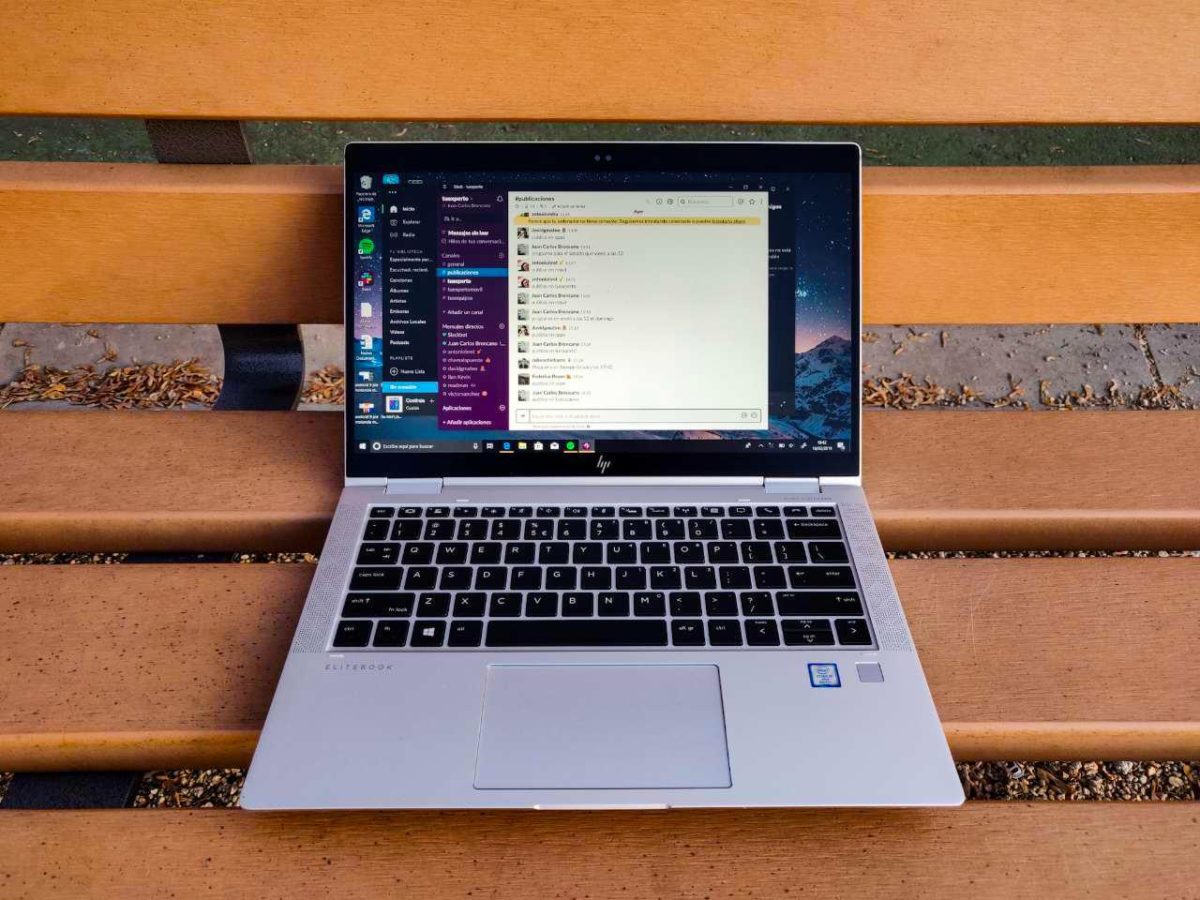
Windows 10 es el sistema operativo más usado en todo el mundo. Esto se debe a que funciona de forma eficiente tanto en ordenadores potentes como en equipos de hace algunos años. Por desgracia, esto no ocurre así siempre, razón por la cual nos vemos obligados a recurrir a trucos para mejorar el rendimiento del PC. Afortunadamente existen. Hace unas semanas os enseñamos a entrar en modo seguro en Windows 10, y en esta ocasión hemos hecho una recopilación de los que bajo nuestro punto de vista son los veinte mejores trucos para acelerar Windows 10. Compatible tanto para ordenadores con disco duros sólidos (SSD) como mecánicos (HDD).
Desinstalar el antivirus y optar por Windows Defender

No, no es ninguna broma. Actualmente Windows Defender se trata de uno de los mejores antivirus gratis para Windows. Además, debido a que está integrado completamente con el sistema, el gasto en recursos que ocasiones es bastante inferior que el de otras opciones de terceros que suelen ocupar buena parte del procesador y la memoria RAM.
Lo mejor para ello es optar por desinstalar todo rastro de los antivirus que tengamos instalados en el PC.
Desfragmentar el disco duro si no tenemos un SSD
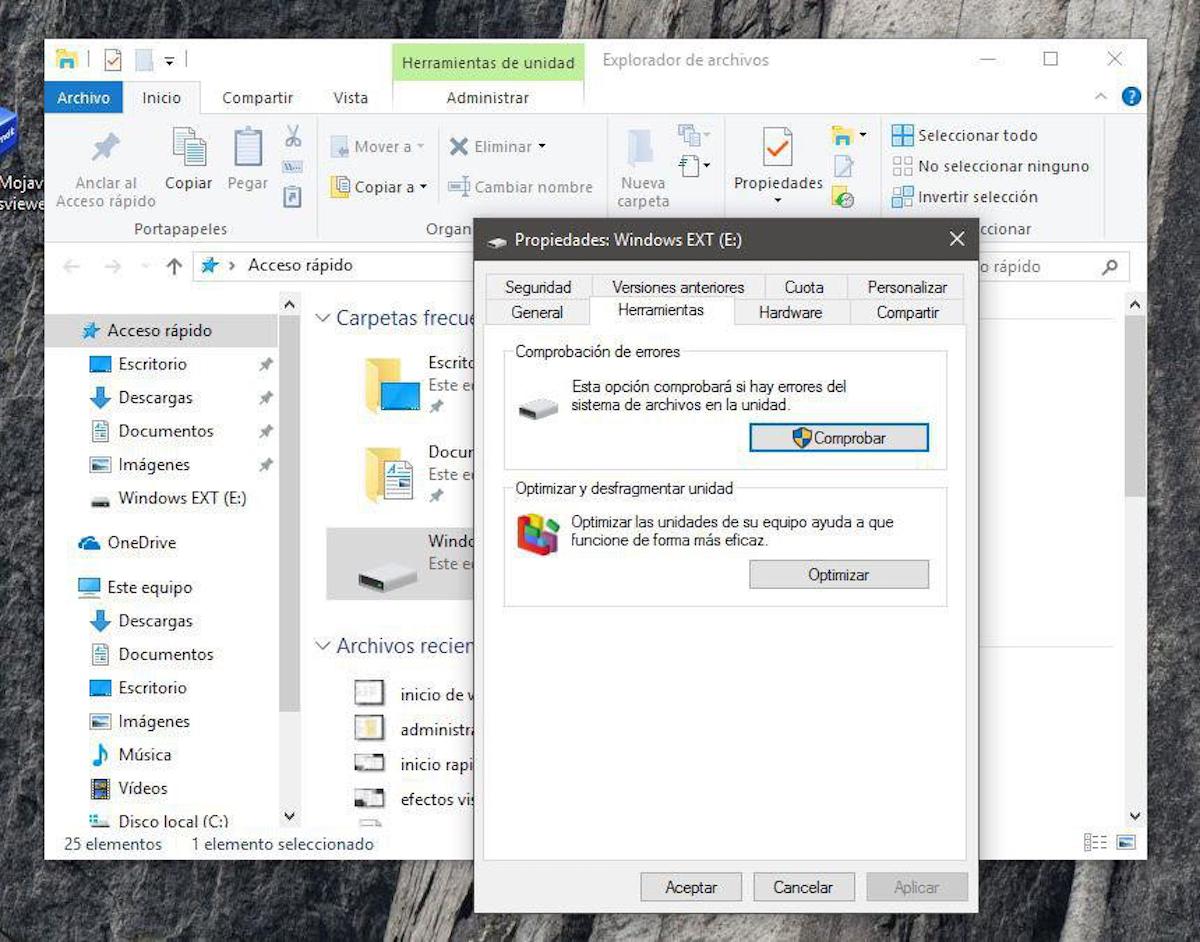
Nada mejor que instalar un SSD en nuestro equipo actual para mejorar el rendimiento de Windows 10. Por desgracia, esto no es siempre posible, ya sea por limitaciones de hardware (SATA desfasado, bahías limitadas…). Si este es nuestro caso, lo mejor para aligerar el peso del disco duro mecánico que tengamos instalado será desfragmentarlo.
Para ello, escribiremos en la barra de búsqueda de Windows la palabra Desfragmentar. Acto seguido, abriremos la herramienta con el mismo nombre y seleccionaremos el disco que tengamos instalado (suele corresponderse con la Unidad C). Finalmente le daremos a Optimizar y automáticamente el sistema desfragmentará los sectores del disco. Este proceso puede llevar varias horas, y lo recomendable es hacer cada tres o cuatro semanas.
Revisar si tenemos algún virus o malware con Malwarebytes
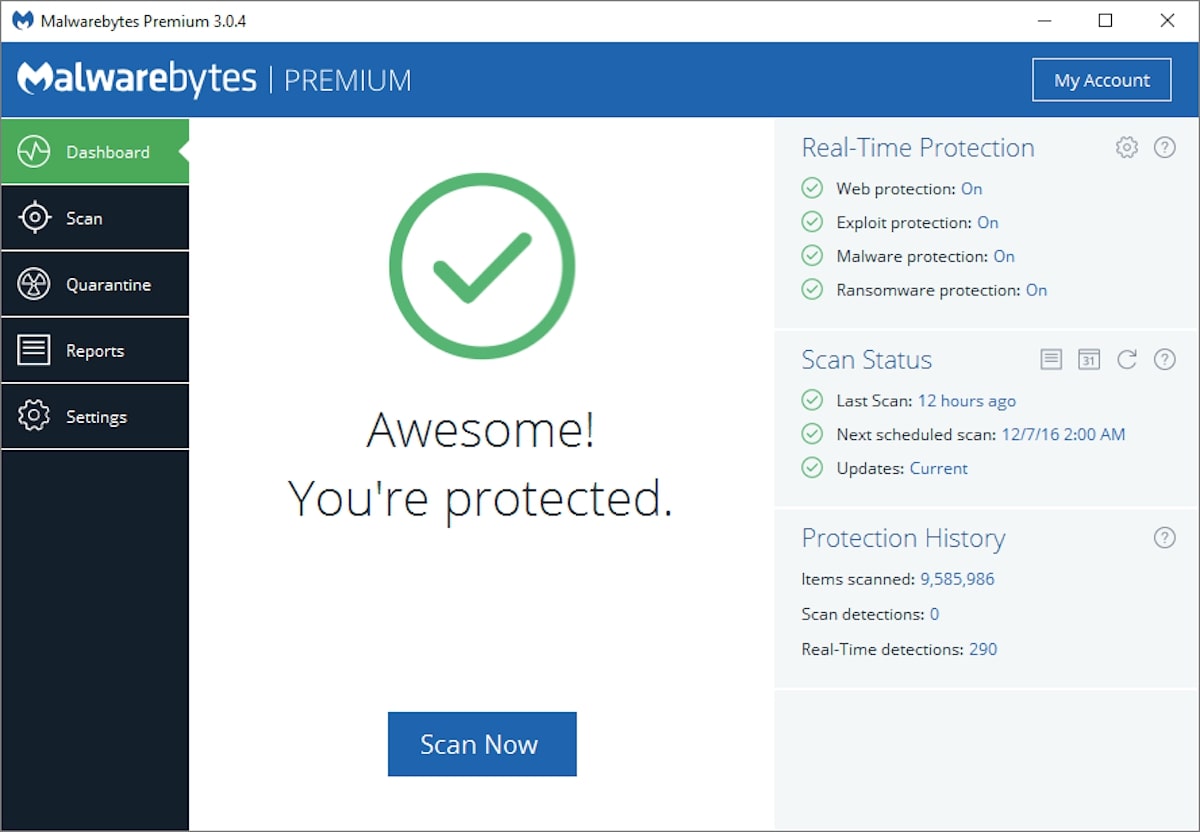
En ocasiones, Windows Defender puede no ser suficiente para proteger Windows 10. Es por ello por lo que recurrir a programas especializados como MalwareBytes para hallar malware que ralentice nuestra computadora es una buena práctica para todo aquel que se preocupe por la integridad de su ordenador.
Dado que cuenta con una prueba gratuita de 14 días, podemos usarlo para limpiar nuestra computadora de los malwares más recientes. Una vez esté limpio, lo desinstalaremos para no mermar el rendimiento de Windows.
Tener el Escritorio lo más limpio posible
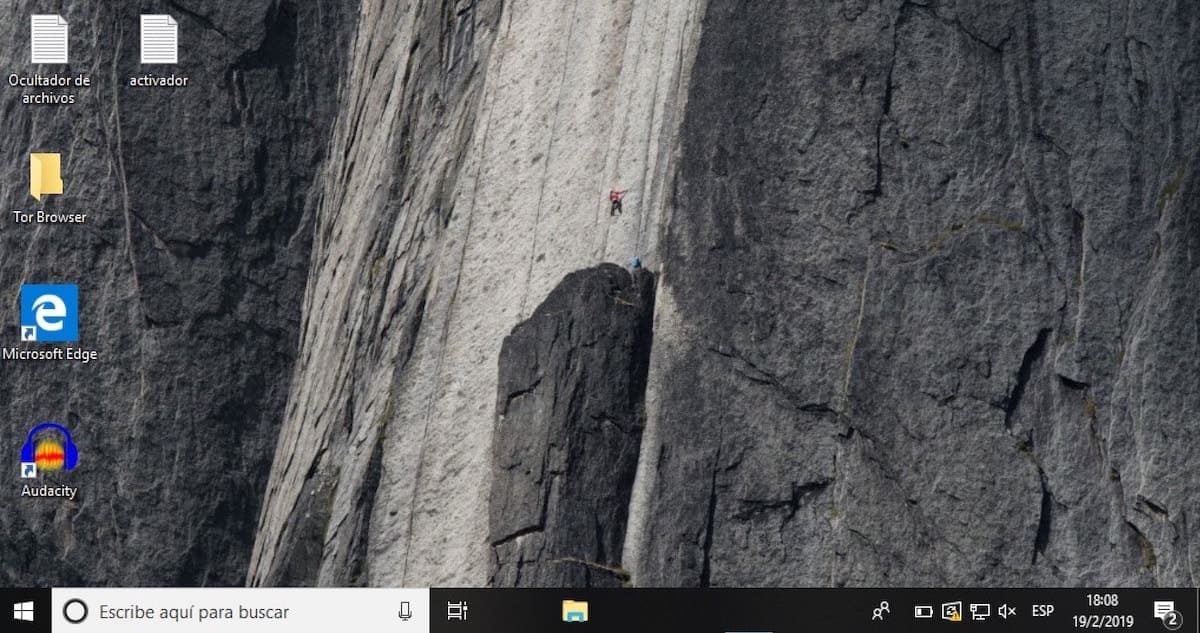
No se trata de ningún consejo de cuñado. Un Escritorio con multitud de archivos alojados en el mismo ralentiza no solo el inicio de sesión, sino el tiempo de respuesta del mismo. Esto se debe a que el proceso Explorer.exe carga en memoria todo aquel elemento que se encuentre en nuestro Escritorio para facilitar su apertura.
Una buena práctica para aligerar el Escritorio es borrar todo acceso directo, carpeta o programa innecesario que tengamos alojado en el mismo y optar por otros lugares como la barra de tareas o el menú de inicio.
…Y la Papelera de reciclaje
La Papelera de reciclaje puede llegar a convertirse en todo un cúmulo de basura y archivos borrados. Vaciar su contenido puede mejorar el rendimiento del disco duro al eliminar elementos que ya no queremos en nuestra computadora.
Liberar espacio con la herramienta de Liberador de espacio en disco de Windows 10
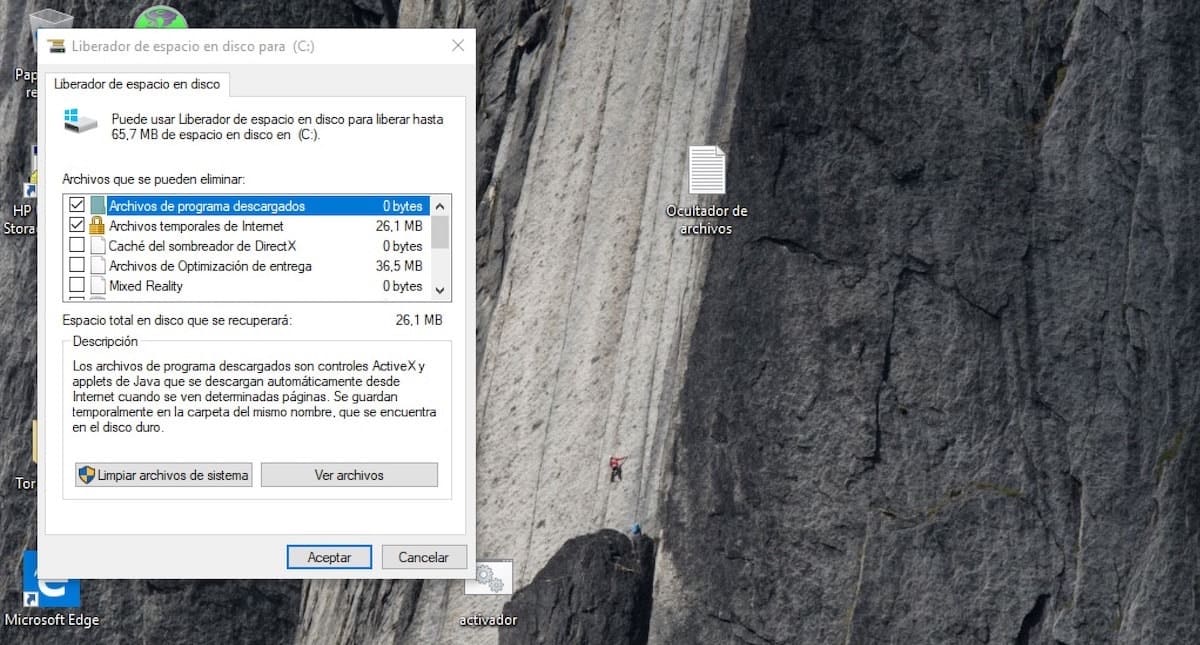
Una de las novedades más interesantes que Microsoft introdujo en Windows 10 fue el Liberador de disco. Gracias a este, podemos borrar toda la basura del sistema que ralentiza nuestra computadora con un solo click de ratón la cual,
Para ello, escribiremos en la barra de búsqueda ‘Liberador de espacio en disco’. Acto seguido abriremos la herramienta y le daremos al botón de Limpiar archivos del sistema. Una vez aparezcan todos los archivos de Windows 10, iremos seleccionado los que queramos borrar para aumentar el espacio en disco. Finalmente le daremos a Aceptar para que todos los archivos se borren del sistema.
Desinstalar los programas que ya no usemos
Puede parecer algo obvio, peor lo cierto es que no son pocas las personas que almacenan decenas de programas que solo han usado una vez. Dado que a mayor cantidad de espacio ocupado en disco peor rendimiento ofrecerá este, lo mejor para agilizar su acceso será desinstalar todos aquellos programas que no usemos. Siempre podemos recurrir a un disco duro externo para guardarlos fuera del sistema.
Borrar todas las aplicaciones preinstaladas de Windows 10
La última versión del sistema de Microsoft cuenta con un número bastante alto de aplicaciones preinstaladas. Skype, Candy Crush Saga, Xbox etcétera. Lo peor de todo es que estos no se muestran en el Panel de control tradicional. Para hallarlos tendremos que irnos al programa de Aplicaciones y características que hallaremos escribiendo el mismo nombre en la barra de búsqueda de Windows.
Una vez dentro, veremos una lista completa de aplicaciones instaladas tanto por Windows 10 como por nosotros mismos. Desinstalaremos todo lo que no usemos (El tiempo, Calendario, Contactos…).
Desactivar los efectos visuales y las animaciones de Windows 10
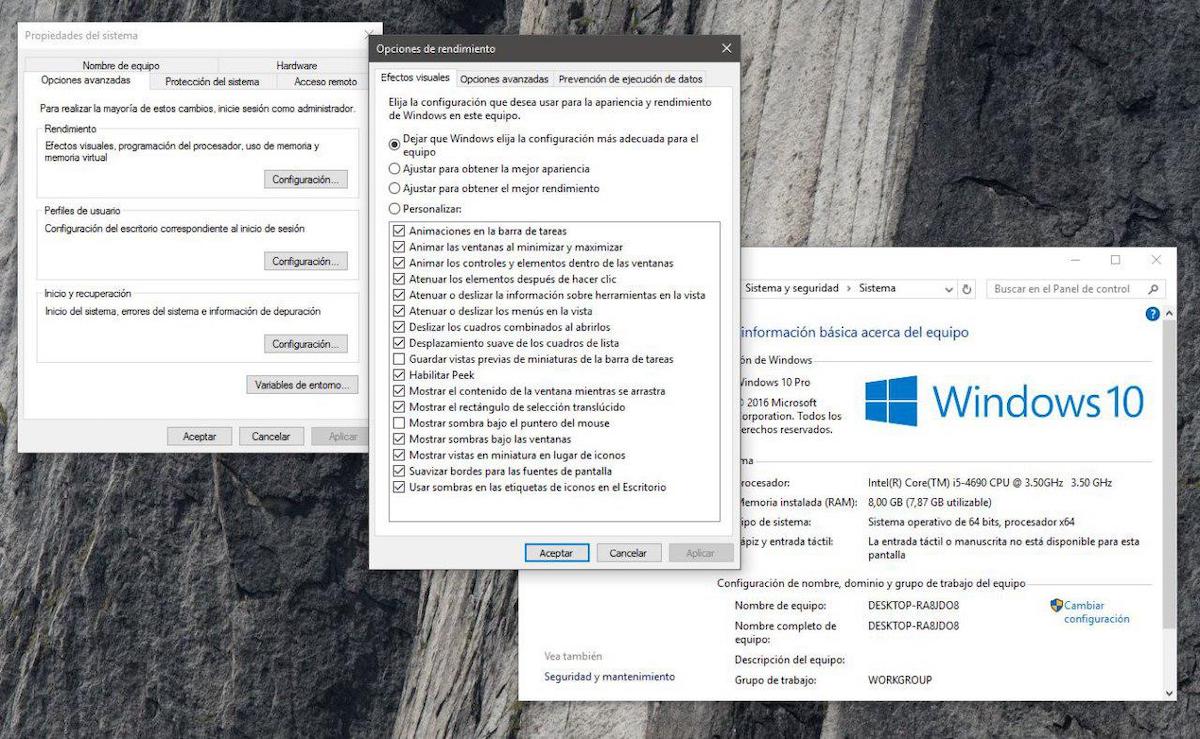
Uno de los trucos más útiles y más efectivos para mejorar el rendimiento de Windows 10 y acelerar el sistema sin SSD. Los efectos visuales de ventanas, pestañas y menús ocasionan un fuerte impacto en equipos con pocos recursos. Afortunadamente, podemos desactivarlos fácilmente recurriendo a la Configuración avanzada del sistema, la cual se halla en el apartado de Sistema haciendo click derecho sobre el icono de Windows de Inicio.
Cuando estemos dentro de la Configuración avanzada del sistema nos iremos hasta el apartado Opciones avanzadas y acto seguido a Rendimiento. Finalmente pulsaremos sobre Configuración y ahora debería aparecernos una ventana con multitud de efectos visuales dentro de Efectos visuales.
Para acelerar Windows 10 tendremos que ir deshabitando buena parte de estos.
Ajustar la memoria virtual de Windows 10
Si recientemente has notado que los programa una vez abiertos tardan en responder a tus acciones, puede deberse a la memoria caché del disco duro, o como Microsoft la denomina, “memoria virtual”. Arreglar dicho problema es tan sencillo como aumentar la memoria virtual en base a la memoria RAM que tengamos disponible en nuestra computadora.
Para ello, nos iremos nuevamente al apartado de Configuración avanzada del sistema y al subapartado de Opciones avanzadas. Acto seguido pulsaremos en Rendimiento y nos aparecerá la misma ventana que en el apartado anterior, no obstante, la opción que nos interesa a nosotros es la de Opciones avanzadas.
Por último, pulsaremos en Memoria virtual y nos aparecerá una ventana como la que podemos ver justo encima del primer párrafo. Para ajustar la memoria virtual del disco duro, desactivaremos la opción de Aministrar automáticamente el archivo de paginación y seleccionaremos nuestro disco duro local (suele ser la Unidad C). En Tamaño personalizado la fórmula para introducir los valores correctos es la siguiente:
- Tamaño inicial: 1,5 veces la cantidad de RAM en MB que tengamos instalada (por ejemplo, 4.000 MB x 1,5 = 6.000 MB)
- Tamaño máximo: 3 veces la cantidad de RAM en MB que tengamos instalada (por ejemplo, 4.000 MB x 3 = 12.000 MB)
Desactivar Cortana de Windows 10 completamente

Cortana es una de las causantes, junto a otros tantos factores, de que nuestra computadora vaya lento. Esto se debe a que el asistente está en constante escucha para recibir nuestras ordenes a través del micrófono.
Dado que Microsoft ha bloqueado su desactivación desde la configuración de Windows, el único método factible es a través de Registro de Windows, al cual se accede escribiendo Regedit en la barra de búsqueda.
Una vez dentro, nos iremos hasta la siguiente ruta:
- EquipoHKEY_LOCAL_MACHINESOFTWAREMicrosoftPolicyManagercurrentdeviceExperience
Acto seguido, cambiaremos el valor del archivo AllowCortana a 0. Finalmente reiniciaremos el sistema y Cortana se habrá desactivado por completo. En el caso de que nos nos aparezca ni la carpeta ni el archivo en cuestión tendremos que crearlos manualmente.
Desactivar los servicios de Windows 10 innecesarios
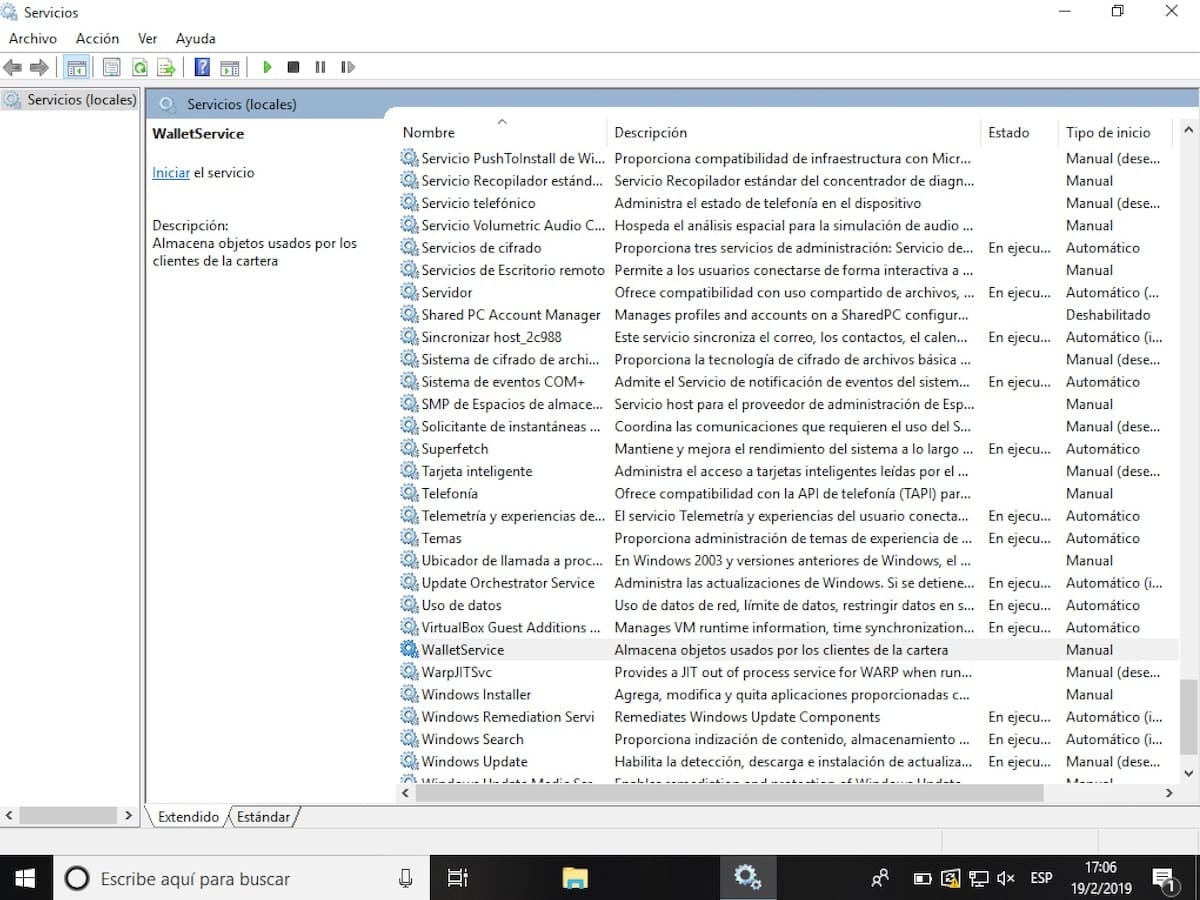
Windows 10 ejecuta multitud de servicios a la vez para asegurar la integridad del sistema. Por desgracia, algunos de estos servicios no son necesarios para el buen funcionamiento de Windows.
Para desactivarlos, tendremos que ejecutar el comando services.msc a través de la aplicación de Ejecutar que podremos encontrar poniendo en la barra de búsqueda de Windows el nombre del programa. A continuación se nos mostrará una lista de servicios similar a la que podemos presidiendo el primer párrafo.
Dado que la cantidad de servicios supera la centena, lo mejor para dar con servicios necesarios es leer la descripción de cada uno de estos (por ejemplo, Telefonía, Tarjetas inteligentes…). Si creemos que no afectarán al rendimiento dla computadora, los deshabilitaremos haciendo click derecho sobre los mismos y seleccionando Detener. Para evitar que se inicien al inicio de Windows, tendremos que pulsar en Propiedades y elegir en Tipo de Inicio Deshabilitado.
Deshabilitar los procesos de Windows 10 innecesarios

Al igual que ocurre con los servicios, Windows ejecuta multitud de procesos al instante para su correcto funcionamiento. Nuevamente algunos de estos procesos son, en su mayoría, innecesarios para el sistema.
Si queremos deshabilitarlos, tendremos que irnos hasta el Administrador de tareas, al cual se accede haciendo click derecho sobre la barra inferior de Windows. Acto seguido nos aparecerá una ventana con todos los procesos ordenados según su impacto en la CPU, la memoria RAM, el disco duro etcétera. Lo recomendable en este caso es ordenarlos por disco duro y CPU.
Finalmente cerraremos todos los procesos que creamos innecesarios haciendo click derecho sobre los mismos y dándole a Finalizar tarea.
Quitar los programas de Inicio de Windows 10

Cuando iniciamos nuestra computadora con Windows, el sistema carga una serie programas que considera importantes, bien sea porque los hayamos configurado manualmente así o porque pertenezcan a Microsoft. Esto provoca que el inicio sea mucho más lento, sobre todo si contamos con un disco duro mecánico tradicional.
Para hallar todos estos programas, nos iremos nuevamente al Administrador de tareas de Windows 10. En esta ocasión, el apartado que nos interesa es el de Inicio. Allí veremos una serie de programas que se iniciarán cuando iniciamos – valga la redundancia – Windows.
Deshabilitarlos es tan sencillo como hacer click derecho y seleccionar Deshabilitar.
Acelerar el inicio de Windows 10
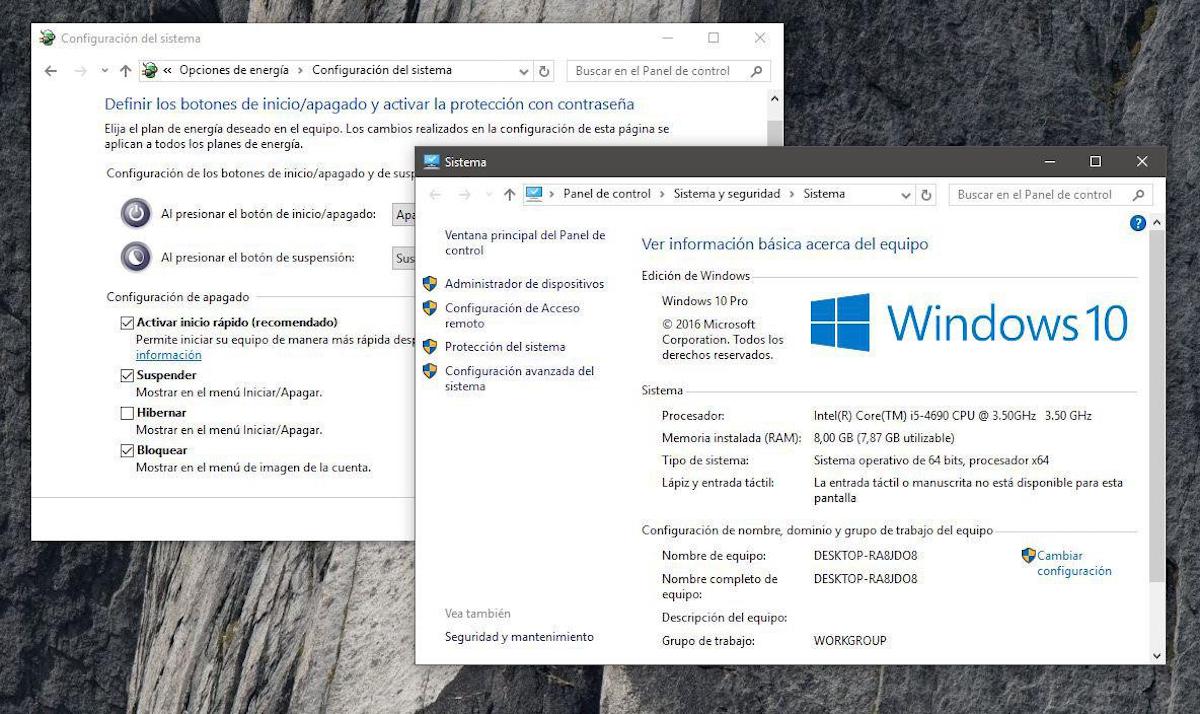
Otro truco para acelerar el inicio de Windows 10 es cambiar el plan de energía para activar una opción a menudo poco conocida por los usuarios.
Dicha opción podemos encontrarla haciendo click derecho sobre el icono de Windows (es decir, el de Inicio) y seleccionado la opción de Opciones de energía. Acto seguido, pulsaremos sobre la opción de Configuración adicional de energía y nos aparecerá una nueva ventana con el nombre de Opciones de energía. Posteriormente le daremos a Elegir el comportamiento de los botones de inicio y apagado y a continuación en cambiar la configuración actualmente no disponible.
Finalmente le daremos a Activar inicio rápido y a Aplicar. Podemos reiniciar la computadora para hacer la prueba de que ahora funcionará mucho más rápido al inicio.
Desinstalar Google Chrome de Windows 10 y todas sus extensiones
Google Chrome es todo un devorador de memoria RAM, sobre todo si abriremos varias ventanas a la vez. También sus extensiones son unas bestias a la hora de gestionar la RAM. Este es el motivo por el que recurrir a otros navegadores como Microsoft Edge o Mozilla Firefox es siempre una mejor opción que recurrir al navegador de Google.
Instalar programas portables
Seguramente alguna vez hayáis oído hablar de los programas portables. Se tratan de programas que no necesitan ser instalados en la computadora, y que una vez borremos los ejecutables desaparecerán para siempre. Si queremos instalar programas como Photoshop, GIMP, VLC o cualquier otra aplicación para Windows, lo mejor será escribir en Google el nombre del programa y “portable”.
Gracias a esto evitaremos instalar programas pesados en nuestra computadora, con la consecuente pérdida de rendimiento y espacio que ello conlleva. También podemos transferirlos a un pendrive o disco duro para ejecutarlos desde ahí.
Restaurar Windows 10 para formatear el sistema sin perder archivos
Si nada de lo anterior ha funcionado, entonces ya va siendo hora de formatear la computadora. Gracias a la opción de Restaurar que Windows 10 incorpora, no será necesario instalar el sistema desde un USB o perder archivos almacenados en el disco duro. En este articulo sobre cómo formatear Windows 10 sin perder archivos explicamos cómo hacerlo paso a paso.
Instalar un disco duro SSD
La mejora que un disco SSD puede aportar a nuestra computadora supera a la de cualquiera de los métodos que acabamos de explicar. Actualmente la oferta es inmensa, y es posible encontrar unidades de 240 GB por menos de 40 euros.
En multitud de canales de YouTube podemos aprender a instalarlo en nuestra computadora sin demasiadas complicaciones.
…Y aumentar la memoria RAM
Al igual que con el disco duro, la memoria RAM es uno de los componentes más importantes dla computadora, sobre todo si acostumbramos a manejar multitud de programas a la vez.
En eBay y Amazon podemos encontrar módulos de 4 y 8 GB de memoria RAM por menos de 30 y 50 euros respectivamente. El proceso de instalación es aún más sencillo que el del disco duro.
Otras noticias sobre… PC Sobremesa, Windows 10
Publicado en TuExperto el 2019-02-19 14:58:50
Autor: Juan Carlos Broncano
Visite el articulo en origen aqui




