10 trucos que no conocías del navegador Firefox

Firefox es uno de los navegadores más usados y aclamados del momento. Es rápido, sencillo de usar y ofrece un sinfín de funcionalidades que lo hacen muy práctico. Como por ejemplo las extensiones que podemos instalar. Mozilla, además, suele lanzar actualizaciones periódicas para aumentar la seguridad e ir mejorando la navegación. A día de hoy, Firefox es cada vez más minimalista y tiene una apariencia muy visual. Entre sus principales características podemos mencionar marcadores dinámicos, búsquedas progresivas, navegación privada o lector RSS.
Es probable que lo utilices a menudo y estés muy familiarizado con él. Pero por si acaso se te había escapado, tenemos algunos trucos que deberías tener en cuenta. Imagina aumentar la velocidad al cargar una página, gestionar la caché o aprender a usar los atajos de teclado. Estamos seguros que ganarás en eficiencia y rapidez. A continuación te desvelamos diez trucos de Firefox que quizá no conocías.
1. Aumentar la velocidad al cargar una página
Uno de los mayores deseos al usar Firefox es que vaya rápido, no se ralentice y responda en todo momento. Además, por pedir, también deseamos que vaya más rápido al cargar una página web. No solo depende de la conexión a Internet que tengamos. Hay un truco que puedes llevar a cabo y que te va a permitir acelerar el navegador sin muchas complicaciones. Lo primero que tienes que hacer es abrir Firefox y escribir en la barra de direcciones el siguiente parámetro: “about:config” (sin las comillas). Seguidamente presiona la tecla de Enter.
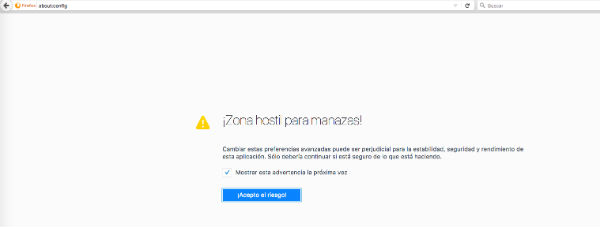
Nada más hacer esto te toparás con una aviso de seguridad que te dice que estás a punto de entrar en un terreno peligroso. Sabemos que no te da miedo nada, así que no lo dudes, sigue adelante. Escribe en el cajón de búsqueda que se muestra en la parte superior “network.http”. Después, encuentra la entrada “network.http.pipelining” y cambia su valor a “true”. Para ello haz doble clic sobre la linea. Cuando hayas hecho esto encuentra “network.http.proxy.pipelining” y también cambia su valor a true. Por último, localiza “network.http.pipelining.maxrequests” y cambia el valor a 10.
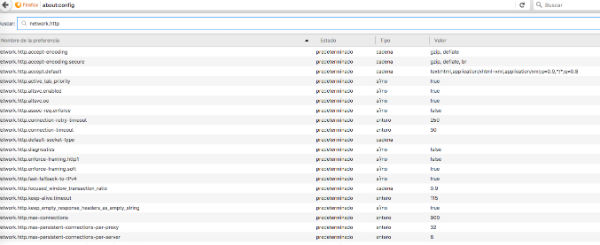
Gracias a esto, habrás logrado varias cosas. Por un lado habilitar el pipelining. Esto permite que el navegador realice más de una petición a una web a la vez. Por el otro, habrás conseguido habilitar el valor en 10. De este modo, Firefox hará 10 peticiones simultáneas. Te recomendamos que vayas cambiado este valor a menos o más y vayas comprobando de que manera te funciona mejor.
2. Gestiona la caché
Como ocurre en dispositivos y diversos servicios, la memoria caché acaba siendo, inevitablemente, caldo de cultivo para albergar cientos de archivos que al final acaban ralentizando el uso. En Firefox ocurre igual. Así que cuanto más limpio tengamos este apartado más rápido nos irá durante la navegación. Ahora bien, ¿sabes qué tienes que hacer para gestionar la caché en Firefox? Mozilla ha incluido opciones muy útiles para hacerlo.
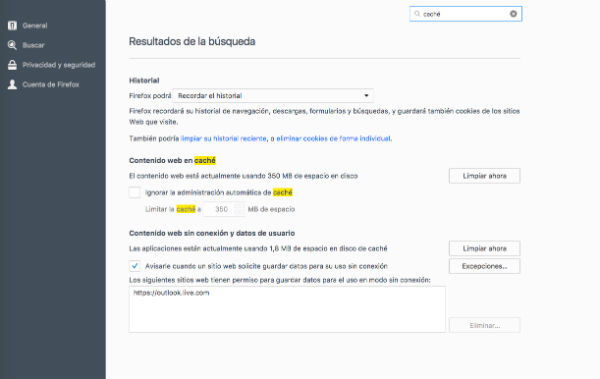
Desde el menú de Firefox entra en Preferencias y en el buscador escribe la palabra Caché. Es precisamente en esta sección donde podrás limpiar la memoria caché. Y no solo esto. También puedes realizar otras acciones, como limitar el tamaño de la caché a través de la opción “Ignorar la administración automática de caché”. Si dispones de bastante espacio de almacenamiento libre te recomendamos entonces que aumentes el tamaño de la caché para disfrutar de un mejor rendimiento.
3. Aprende a usar los atajos de teclado
Los atajos de teclado son una estupenda manera de poder disponer de funcionalidades de forma más rápida. Firefox también cuenta con esta posibilidad. A continuación os dejamos algunos de ellos:
- Barra espaciadora: Para bajar el scroll de la página
- Alt+Inicio: Para ir a la página de inicio
- Shift+Barra espaciadora: Para subir el scroll de la página
- Ctrl+F: Para buscar palabras en la página
- Ctrl+L: Para desplazarse hasta la barra de direcciones)
- F5: Para actualizar el navegador
- Alt+N: Para buscar la siguiente palabra
- Ctrl+D: Para añadir a favoritos
- Ctrl+W: Para cerrar una pestaña
- Ctrl+T: Para disponer de una nueva pestaña
- Ctrl+K: Para desplazarse hasta la barra de búsqueda
- Ctrl+=: Para aumentar el tamaño del texto
- Ctrl+-: Para disminuir el tamaño del texto
4. Usar la contraseña maestra
Una contraseña maestra puede mantenerte seguro. El navegador te pedirá que la introduzcas para que puedas acceder a tus contraseñas almacenadas. Esto resulta especialmente útil si compartes tu computadora con alguien. Para crear una contraseña maestra, ve hasta el botón Menú (fácil de reconocer porque tiene una rueda de engranaje). Entra en “Privacidad y seguridad”. Verás que aparece una opción que pone “Usar contraseña maestra”. Márcala y sigue las instrucciones que se muestran en la ventana emergente. También puedes desactivar o cambiar tu contraseña maestra a través de esta misma ventana.
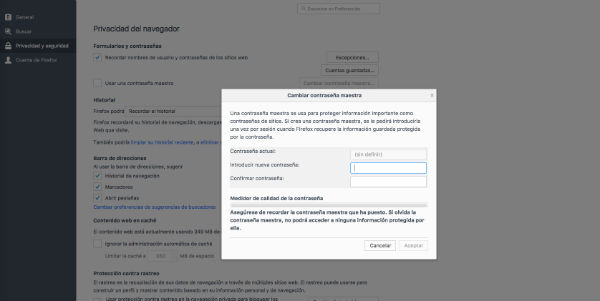
Si te encuentras en la terrible tesitura de de haber perdido tu clave maestra, no te preocupes, puedes recuperarla en un momento. Eso sí, esta acción eliminará todos los nombres de usuario y contraseñas guardadas. Para volver a configurarla, escribe lo siguiente en la barra de búsqueda: “chrome: //pippki/content/resetpaset. xul”. Te toparás con una advertencia que te indica lo que comentamos. Que al restablecer la contraseña maestra todas tus contraseñas web y las del coreo electrónico, datos de formularios, certificados personales y claves privadas serán olvidadas.
5. Borra elementos del historial de la barra de direcciones.
Firefox tiene la capacidad de mostrar automáticamente las URLs anteriores que has visitado en el menú desplegable de la barra de direcciones a medida que escribes. Lo cierto es que es posible que a veces no quieres que esas URLs aparezcan. Ya sea porque es demasiado privada o porque es una web que ya no se encuentra online. Existe una solución para ello. Solo tienes que ir hasta la barra de direcciones (Ctrl-L) y empezar a escribir la dirección de marras. A continuación, el menú desplegable irá mostrando las URL de las páginas que has visitado con esas letras. Usa la flecha hacia abajo para ir hasta la dirección que deseas eliminar y pulsa la tecla Eliminar para hacerla desaparecer. Verás que Firefox nunca más te mostrará esa dirección concreta.
6. Añade palabras clave a tus favoritos
Añadir palabras clave a tus favoritos facilita el acceso en Firefox. Piensa que así de este modo no tendrás que entrar en la pestaña de favoritos. Simplemente podrás empezar a escribir una palabra clave relevante en la barra de direcciones para ver el enlace al sitio elegido Si tienes muchas páginas diferentes para cambiar entre ellas, opta por los atajos de teclado. Puede haber una gran diferencia.
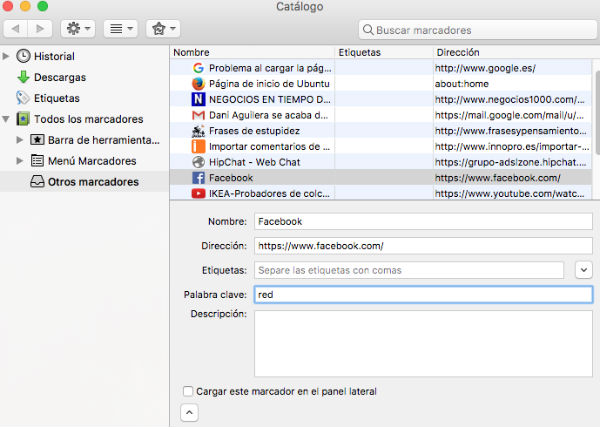
Si lo prefieres, puedes asignar palabras clave de uno o dos caracteres a tus favoritos. Así, estos sitios aparecerán primero una vez que hayas introducido la letra correspondiente en la barra de direcciones. Haz clic en el símbolo de carpeta que está ubicado junto a la estrella a la derecha de la barra de búsqueda de Firefox. Entra en “mostrar todos los marcadores”. A continuación te irán apareciendo todos tus favoritos. Pincha en el que quieras para asignarle la palabra que elijas. También puedes introducir una descripción. De este modo, cada vez que pongas la palabra asignada en la barra de navegación, automáticamente te aparecerá la url favorita.
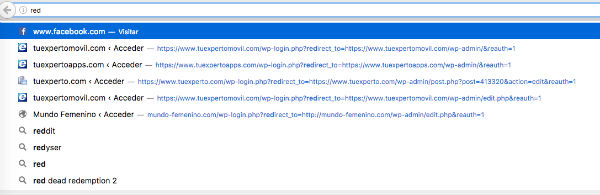
En nuestro ejemplo hemos asignado a Facebook la palabra red. Así cuando ponemos red en el navegador nos aparece la dirección de Facebook sin tener ni que escribirla.
7. Desactiva el retardo en la instalación de extensiones
De forma predeterminada, Firefox te hace esperar cinco segundos antes de instalar una nueva extensión para asegurarte de que sabes exactamente lo que estás haciendo. Si eres un usuario avanzado que está dispuesto a correr el riesgo, puedes desactivar este retardo a través de la pantalla about: config.
Introduce about:config en la barra de direcciones y busca “security. dialog_enable_demora” (puedes encontrarla fácil en el cuadro de búsqueda en la parte superior). Haz doble clic en él para cambiar el retardo o ponerlo a cero si quieres instalar complementos sin esperar ni un segundo.
8 Activa las funciones de bloqueo de phishing y malware
Una característica de seguridad que merece la pena habilitar en Firefox, es su protección integrada contra el phishing y el malware. Esta opción comprueba el sitio al que intentas conectarte comparándolo con una lista de sitios conocidos de phishing o malware y te alertan cuando intentas acceder a uno malicioso. La lista se va actualizando cada 30 minutos para mantenerse al día.
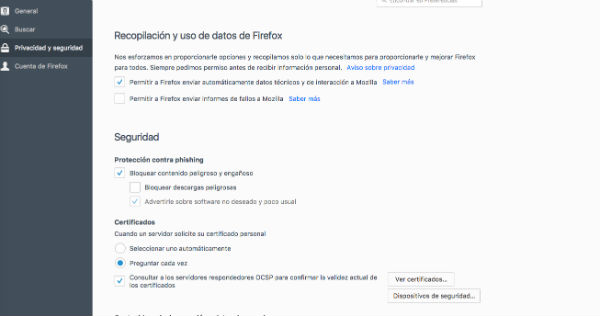
Para habilitar la función integrada de bloqueo de phishing y malware de Firefox. Entra dentro de “Preferencias” selecciona la pestaña “Privacidad y Seguridad”. A continuación marca las casillas “Bloquear contenido peligroso y engañoso”. Es importante que tengas en cuenta que toda precaución es poca. Es decir, la función de phishing y malware no sustituye a tu antivirus y firewall, pero actuará como una segunda capa de defensa.
9. Activa el bloqueador de ventanas emergentes de Firefox
A menos que te gusten los pop-ups que interrumpen tu navegación cada dos minutos, el bloqueador de pop-ups es una de esas características imprescindibles que querrás asegurarte de que está activado. Siempre puedes añadir excepciones para webs que requieran ventanas emergentes, como ciertos sitios de compras o bancarios. Para habilitar el bloqueador de ventanas emergentes de Firefox:
- Haz clic en el botón Menú y elige
- Selecciona el panel
- Debajo de la sección Permisos, desmarca la casilla que se encuentra junto a Bloquear ventanas emergentes
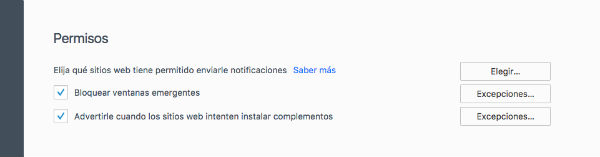
10. Mueve el botón cerrar de las pestañas
Entra en about:config y localiza la entrada “browser.tabs.closeButtons”. A continuación selecciona el valor que creas que es el que mejor te conviene:
- 0: Te mostrará el botón de cerrar sólo en la pestaña activa.
- 1 (Por defecto): Te mostrará el botón de cerrar en todas las pestañas.
- 2: Elimina el botón.
 Arantxa Asián es licenciada en Filología Hispánica y trabaja como redactora especializada en tecnología desde el año 2007. Su especialidad son los gadgets y la telefonía en general, aunque no puede pasar sin Internet y sin dedicarle unas horas a la semana al SEO.
Arantxa Asián es licenciada en Filología Hispánica y trabaja como redactora especializada en tecnología desde el año 2007. Su especialidad son los gadgets y la telefonía en general, aunque no puede pasar sin Internet y sin dedicarle unas horas a la semana al SEO.
Articulo en origen en Tu Experto




