20 trucos de Microsoft Word 2018 que probablemente no conocías
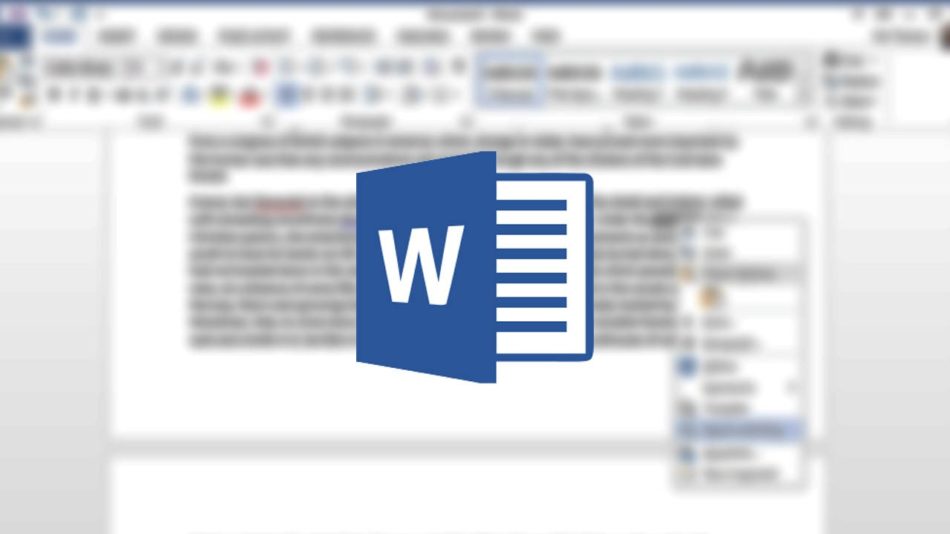
A pesar de su larga andadura, Microsoft Word sigue siendo a día de hoy el programa de ofimática más usado en todo el mundo. No solo por si simplicidad de uso, sino también por la cantidad de opciones que ofrece frente a otros como Pages de Apple o Writer de Libre Office. Es por ello que en esta ocasión hemos hecho una recopilación de nada más y nada menos que 20 trucos para Microsoft Word 2018 y versiones anteriores de la aplicación. Todos los trucos descritos a continuación pueden ser usados tanto en Mac como en Windows. Otros tantos también son compatibles con las versiones móviles para Android y iOS.
Descargar Microsoft Word 2018 gratis… si somos estudiantes
El primero de los trucos no tiene que ver con una opción del propio programa, sino más bien de una forma de obtener Word de forma totalmente gratuita si somos estudiantes. En este artículo ya explicamos el proceso a seguir para activar Microsoft Word con el correo de la universidad o instituto donde estemos cursando nuestros estudios. Una vez activado, podremos hacer uso del mismo durante toda nuestra vida de estudiantes (el programa comprobará periódicamente si el correo usado sigue vigente).
Añadir marca de agua a documentos de Word
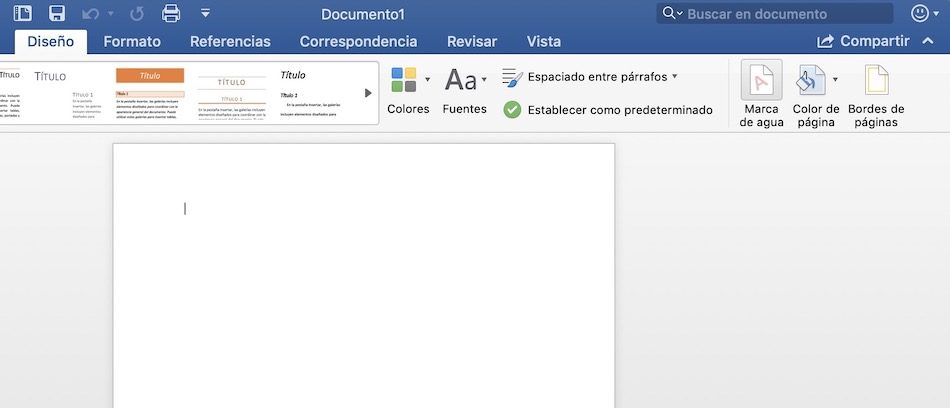
La marca de agua puede ser muy útil para asegurarnos de que nuestros documentos guardan siempre nuestra autoría en forma de texto o imagen. Para añadir dicha marca en un documento en Word, tan simple como pulsar en Diseño, Diseño de página y finalmente en Marca de agua. Ahora podemos añadir nuestra marca de agua personalizada.
Poner un fondo a un documento en Word
Este truco es exactamente identico al anterior. La diferencia parte en que a la hora de añadir la marca de agua en cuestión, deberemos seleccionar alguna imagen de las que tengamos guardadas en la computadora en lugar de una cadena de texto. Podemos editarla posteriormente para cambiar su ubicación y transparencia, así como su tamaño total.
Escribir texto en formato vertical en cualquier parte del documento
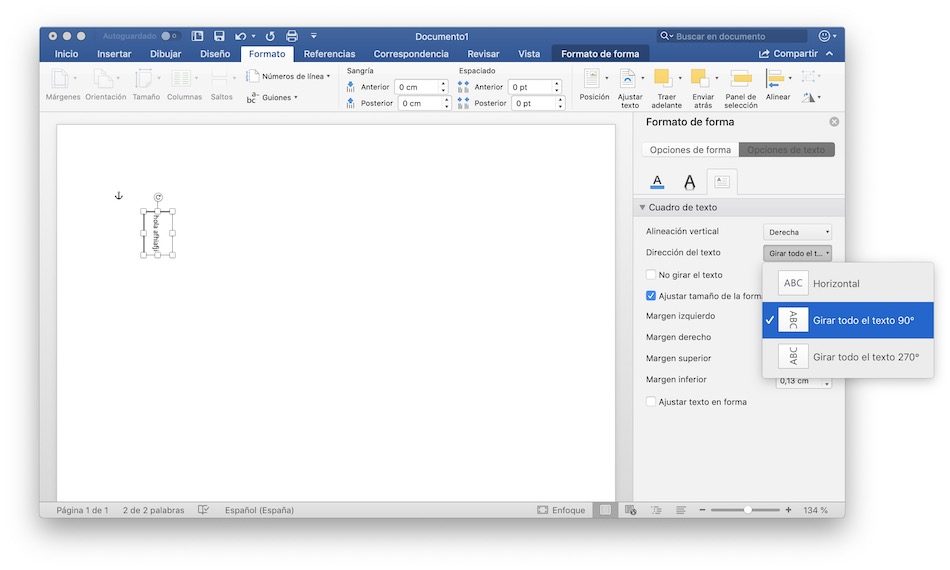
En ocasiones, escribir un texto en vertical puede ser ideal para añadir pies de páginas de una forma mucho más visual. En este caso, es tan fácil como pulsar en Insertar y darle a Cuadro de texto. Posteriormente nos aparecerá un cuadro donde podremos introducir cualquier cadena de texto que queramos poner en vertical. Ahora tan solo deberemos hacer click derecho sobre el cuadro en cuestión y darle a Formato de forma. Por último, buscaremos el apartado de Dirección del texto y seleccionaremos la opción de Girar texto 90º.
Escribir texto en cualquier parte del documento
Escribir palabras, frases o listas en cualquier parte de un determinado documento es posible recurriendo a los Cuadro de texto anteriores. También podemos hacerlo haciendo doble click en cualquier parte de la hoja en blanco. Automáticamente el cursos cambiará de posición y comenzará a escribir en el lugar donde le hayamos indicado. Sin usar trucos ni elementos extraños.
Pegar texto sin formato
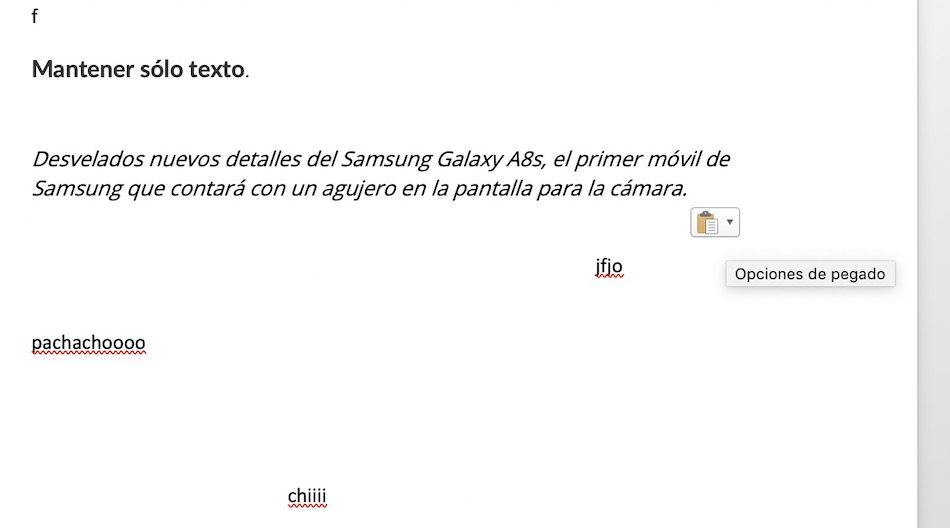
Quién no ha copiado alguna vez en un trabajo de clase. El problema es que, como muchos sabés, pegar texto de Wikipedia conlleva pegar también el formato del texto original. Para pegar el texto sin formato, podemos hacerlo pegando el texto en cuestión en el documento de Word y acto seguido pulsar en el icono que nos aparecerá similar a un portapapeles. Finalmente, le daremos a la opción de Mantener solo texto o Conservar solo texto (dependiendo de la versión).
Recuperar documentos de Word no guardados
Seguramente una de las búsquedas más repetidas en Google. Por suerte, existe una forma de recuperar documentos de Word que no se han guardado, si bien no siempre es posible. Para ello, deberemos irnos a la siguiente ruta en Windows:
- C:UsersNombreDeTuUsuarioAppDataLocalMicrosoftOfficeUnsavedFiles
Ahí debería encontrarse el documento perdido con el nombre que le hayamos puesto anteriormente. Podemos hacerlo también desde el menú Archivo, concretamente en el apartado de Abrir recientes y Más... Ahí debería mostrase una lista de todos los documentos que hemos abierto recientemente.
Comandos de teclado de Microsoft Word
El programa de ofimática de Microsoft cuenta con multitud de atajos de teclado útiles para realizar un determinado números de acciones con tan solo pulsar una combinación de teclas. En este artículo ya vimos algunos de los diez comandos más útiles para Word. Os dejamos con otros tantos útiles extraídos de la página oficial de Microsoft.
- Abrir: Control + A
- Guardar: Control + G
- Cerrar: Control + R
- Cortar: Control + X
- Copiar: Control + C
- Pegar: Control + V
- Seleccionar todo: Control + E
- Negrita: Control + N
- Cursiva: Control + K
- Subrayado: Control + S
- Reducir el tamaño de fuente: Control + Alt + <
- Aumentar el tamaño de fuente: Control + Alt + Mayús + >
- Justificar texto en el centro: Control + T
- Justificar el texto a la izquierda: Control + Q
- Justificar el texto a la derecha: Control + D
- Cancelar: Esc
- Deshacer: Control + Z
- Rehacer: Control + Y
Crear comandos y atajos de teclado personalizados
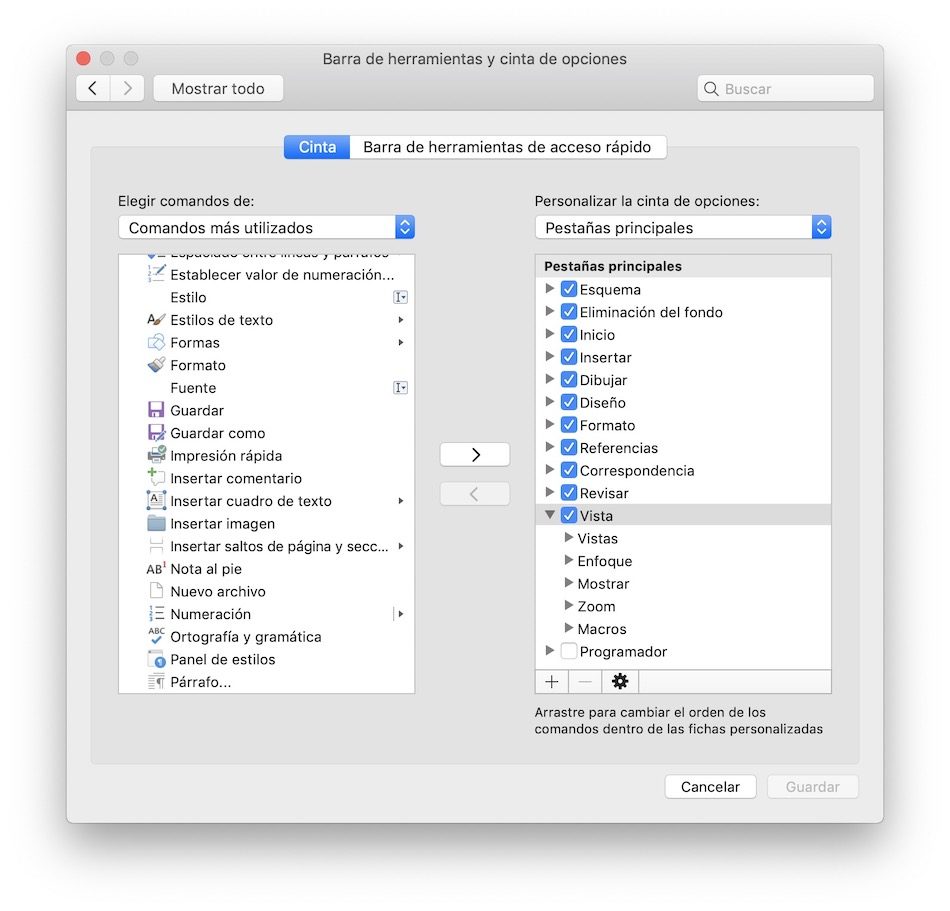
¿No nos convencen los comandos anteriores? Podemos crear los nuestros a través de la propia aplicación. Lo que deberemos hacer en este caso es irnos hasta el menú de Archivo y a Opciones. Ahora deberemos pulsar en la opción de Personalizar cinta de acciones y a continuación se nos mostrará un listado de acciones que podemos replicar con un simple atajo de teclado, el cual deberemos configurar desde el mismo menú.
Instalar fuentes externas en Word
Si queremos añadir una fuente con la que Microsoft Word no cuenta, podemos hacerlo de forma muy sencilla. En primer lugar, deberemos descargar un archivo de fuente con el formato TTF en cualquiera de las páginas que ofrecen fuentes personalizadas. Una vez descargado el archivo, lo instalaremos como si de una programa normal se tratase y automáticamente nos aparecerá entre las fuentes disponibles en Word. Para ver la nueva, deberemos reiniciar la aplicación.
Traducir texto desde la propia aplicación

Sí, la aplicación de Word incluye un traductor nativo, y lo cierto es que funciona bastante bien; eso sí, deberemos contar con conexión a Internet. Para traducir un determinado texto, podemos hacerlo pulsando en el menú de Revisar y en la opción de Traducir. Acto seguido, nos preguntará los dos idiomas de origen y destino para realizar la traducción lo más fielmente posible al lenguaje real.
Buscar sinónimos desde Word
Para qué recurrir a Google si contamos con un diccionario de sinónimos dentro del propio Microsoft Word. En esta ocasión, lo único que tendremos que hacer será seleccionar la palabra que queramos sustituir por un sinónimo y hacer click derecho sobre la misma. A continuación pulsaremos en Sinónimos y acto seguido nos aparecerá una lista con todos los sinónimos de la palabra en el idioma que hayamos seleccionado previamente. También es aplicable para otros idiomas que no sea el español.
Proteger un documento de Word con contraseña

Hace algún tipo os enseñamos a proteger cualquier archivo de Windows 10 con una contraseña. Sin embargo, podemos hacerlo sin recurrir a comandos o programas con un documento de Word recurriendo a la propia aplicación. A la hora de pulsar en Guardar como para guardar el documento en cuestión, nos aparecerá un pequeño desplegable con el nombre de Herramientas. Para añadir una contraseña a un documento deberemos seleccionar en el mismo y pulsar en Opciones generales. Ahora deberemos indicarle la contraseña que queramos ponerle.
Ver en documento a pantalla partida
Y con pantalla partida no nos referimos a la nativa de Windows, sino a ver un documento partido desde la propia aplicación de Word. PAra ello, no tendremos que activar ningún tipo de opción escondida en algún menú oculto de Word, sino pulsar la combinación de teclas Ctrl + Alt + V. Podemos desactivar esta vista pulsando nuevamente las teclas que acabamos de mencionar.
Dictar el texto para no tener que escribirlo
¿Escribir el texto? Eso es cosa del pasado, mucho mejor dictarlo. Para ello, deberemos instalar una extensión de Microsoft, la cual se encuentra en la página del fabricante. Una vez la hayamos instalado en el sistema, abriremos el programa nuevamente y veremos que ahora nos aparecerá una nueva opción en la barra superior de Word con el nombre de Dictar. No es perfecta, pero al menos nos servirá para ahorrarnos escribir una buena cantidad de texto.
Crear esquemas en un documento de Word
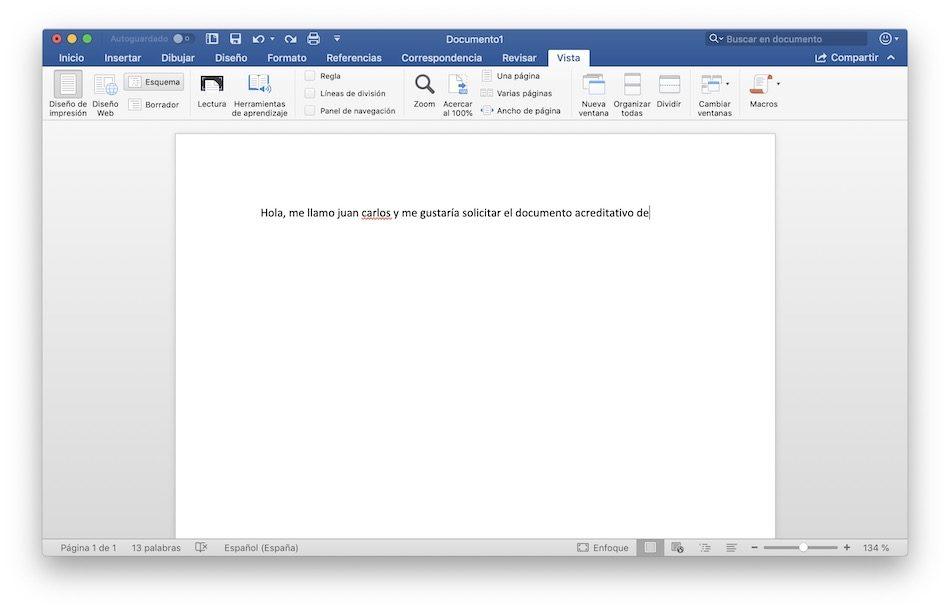
Qué sería de nosotros sin los esquemas. Por suerte, Word incluye una herramienta para editar documentos como si de un esquema se tratase. Podemos encontrarlo en el menú de Vista en el apartado de Esquema. Una vez activo, todo el texto escrito en el documento pasará a tomar forma de esquema.
Insertar fecha en un documento de Word
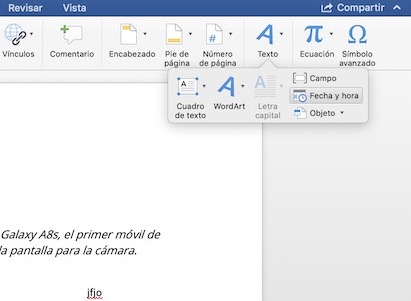
En documentos que requieren de un seguimiento a través de fechas, es indispensable añadir fechas que se actualizan dependiendo del día en el que estemos. El proceso es tan sencillo como irnos hasta el menú de Insertar, pulsar en el botón de Texto y finalmente en Fecha y Hora. Ahora debería mostrarse un cuadro con un conjunto de formatos de fecha para añadir. En el caso de que queramos que se actualicen las fechas automáticamente, deberemos pulsar en la opción de Actualizar automáticamente.
Insertar un video en un documento de Word

También podemos añadir videos a un documento de Word, aunque evidentemente, no se reproducirán en un papel. Tan simple en este caso como pulsar en el menú de Insertar y posteriormente en Medios. Ahora podremos insertar elementos almacenados en nuestra computadora tales como archivos de audio o incluso video.
Insertar un video de YouTube en un documento de Word
Las últimas versiones de Word también nos permiten añadir videos en linea, ya sea de YouTube, Vimeo, o cualquier plataforma de video. El proceso a seguir en esta ocasión es exactamente idéntico al anterior, la diferencia es que deberemos pulsar en la opción de Video en linea. Automáticamente se nos abrirá una ventana con una especia de buscador para buscar el video que queramos en Internet.
Otras noticias sobre… Mac, Microsoft Word, Windows 10
Publicado en TuExperto el 2018-11-30 12:51:11
Autor: Juan Carlos Broncano
Visite el articulo en origen aqui



