
Como conectar dos computadoras en red con Windows 10

Es bastante habitual que en una casa haya dos o más ordenadores conectados a una msima red de Internet. En estos casos puede ser una muy buena idea conectarlos entre ellos para poder compartir archivos de una forma muy sencilla. Te explicamos cómo conectar dos computadoras en red con Windows 10.
Conectar dos computadoras en Windows 10 paso a paso
En primer lugar, tenemos que asegurarnos de que todos los equipos están encendidos y conectados a nuestra red de Internet. Tras ello, ya podemos empezar a configurar el Centro de redes y recursos compartidos de Windows 10.
Para hacerlo podemos ir al panel de control y buscar la opción “Centro de redes y recursos compartidos”
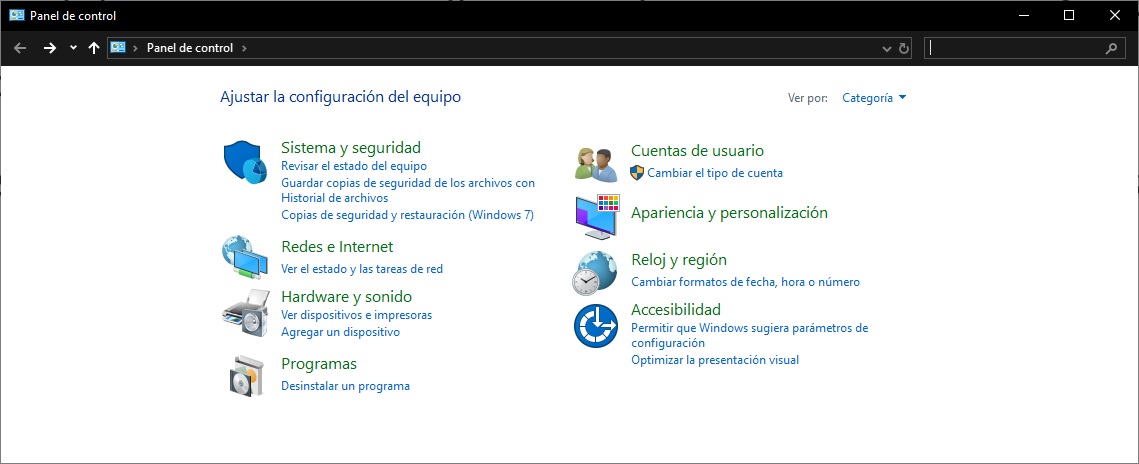

El siguiente paso será entrar en la opción “Cambiar configuración de uso compartido avanzado”. Una vez dentro, no tenemos más que marcar las opciones para permitir el uso compartido de archivos. Las siguientes imágenes te ayudará a entenderlo.
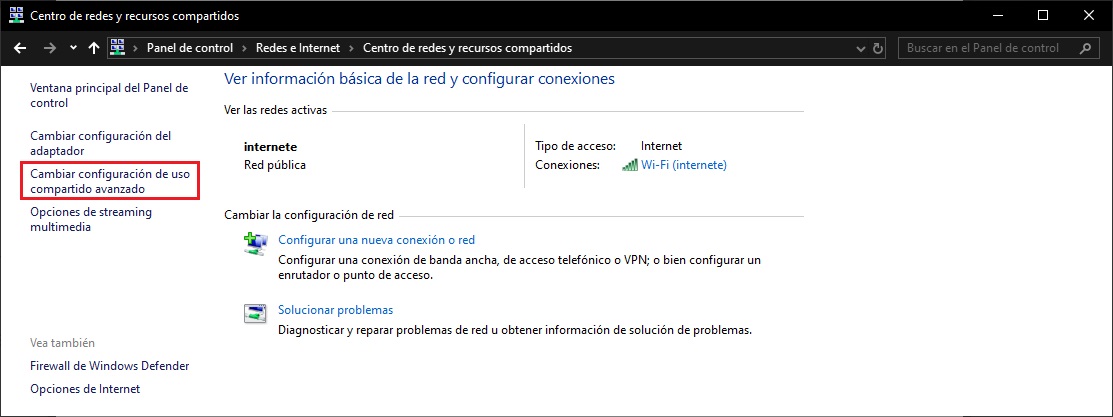
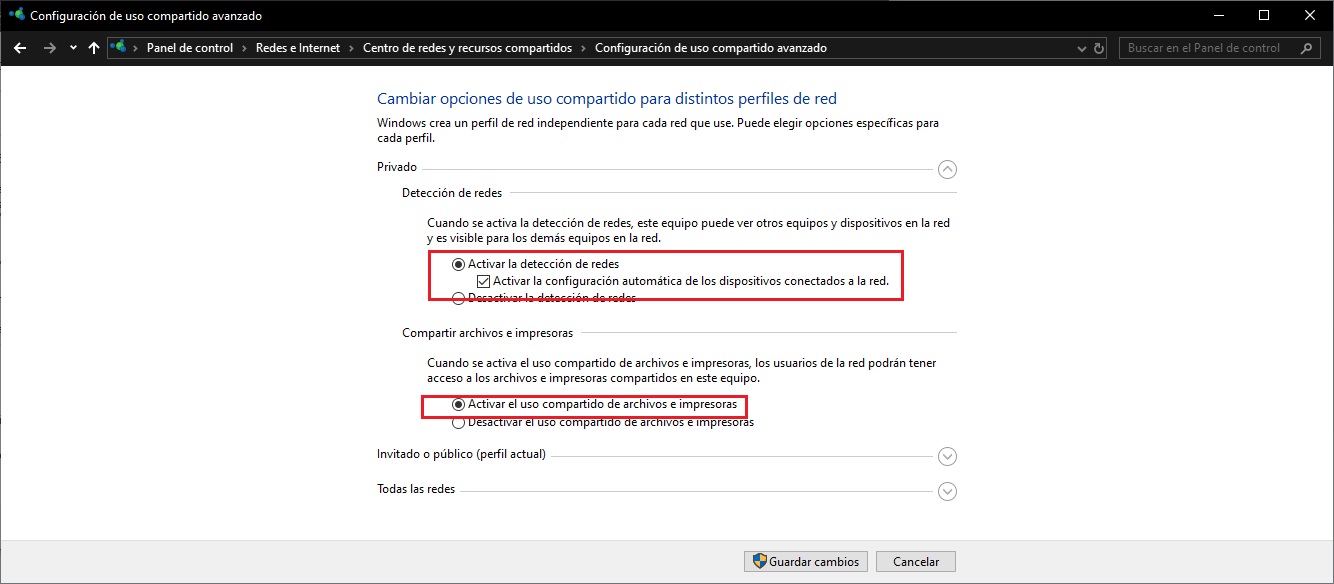

Una vez que hayamos completado todos los pasos anteriores, ya podemos proceder a establecer la comunicación entre los diferentes equipos que tengamos en casa. Lo primero será comprobar que existe comunicación entre ellos, algo que podemos hacer con la ventana de comandos “cmd” y el comando “ipconfig”.
Esto nos devolverá las direcciones IP de ambos equipos, el valor está en el apartado “Dirección IPv4”.
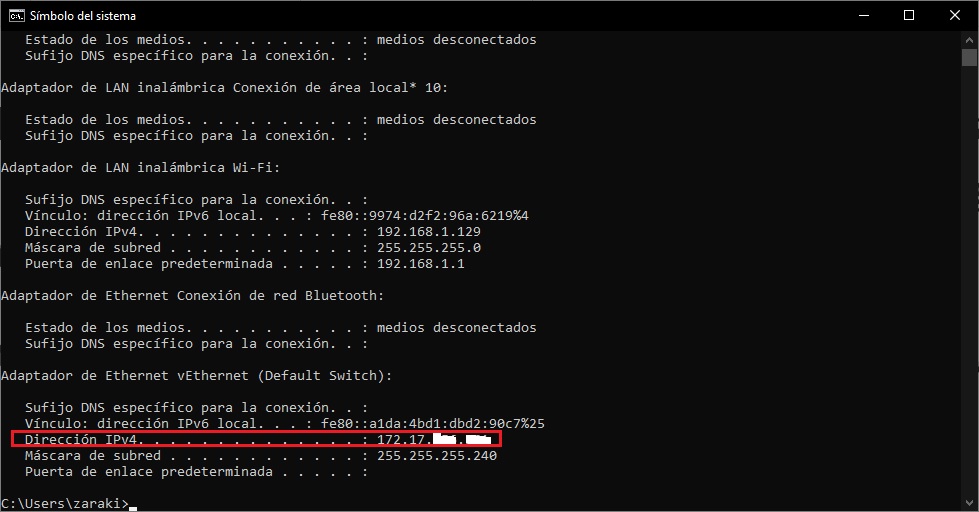
Esta dirección IP es la que usaremos para comprobar que existe conexión entre ambos equipos. Para ello solo tenemos que usar el comando “ping + la dirección IP”. Si todo va bien, veremos que los cuatro paquetes que se envían son recibidos de forma correcta.
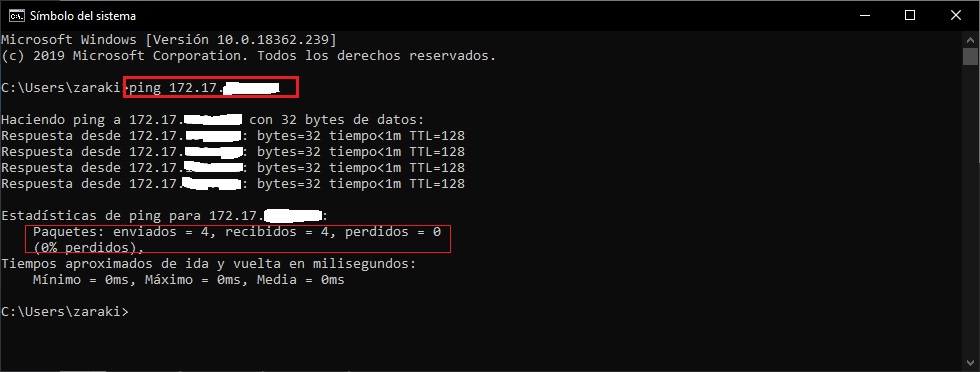
Con esto ya hemos comprobado que existe conexión entre ambos ordenadores, podemos continuar con el tutorial.
Si hay visibilidad entre ambos equipos, deberías poder establecer una conexión entre ellos sin problemas. El siguiente paso consiste en ir al explorador de archivos de Windows 10. Una vez dentro, entra en la sección de “Red” y deberías ver todos los equipos conectados a tu red de Internet. Si no aparecen, pulsa F5 para refrescar la carpeta y ya deberían aparecer.
En el caso de que no aparezcan, puedes recurrir a un sencillo truco. Este truco consiste en ir a la barra de dirección y escribir lo siguiente
\ip del equipo
Por ejemplo, supongamos que la IP que hemos visto antes es 192.168.3.501, entonces escribiríamos lo siguiente:
\192.168.3.501
Con ello estaremos accediendo de forma directa al equipo al que queremos conectarnos. Nos aparecerá una ventana solicitando las credenciales de usuario, es decir, el nombre de usuario y la contraseña.
Necesitaremos que el equipo al que nos queremos conectar tenga una contraseña de usuario, de lo contrario recibiremos un mensaje de error uy nos será imposible conectarnos. Esta es una importante medida de seguridad que incluye Windows 10, pues no queremos que nadie pueda conectarse a nuestro PC sin permiso.

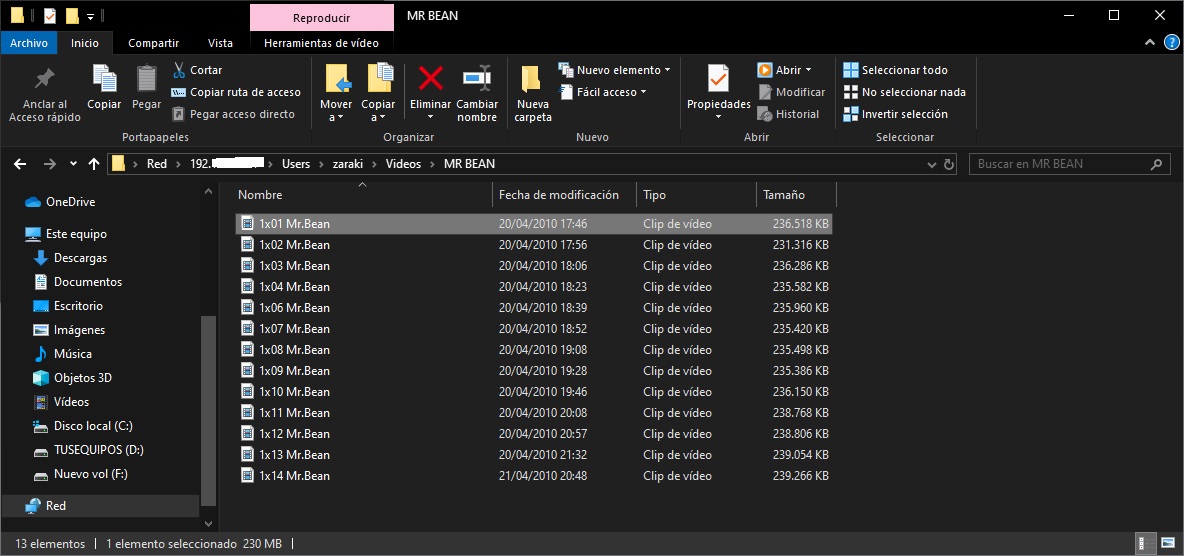
Es cierto que es un poco coñazo tener que poner la contraseña cada vez, por suerte hay una forma de evitarlo. Para ello tenemos que volver a la herramienta “Centro de redes y recursos compartidos” que hemos usado antes. Una vez dentro, solo hay que marcar la opción “Desactivar el uso compartido con protección por contraseña”.
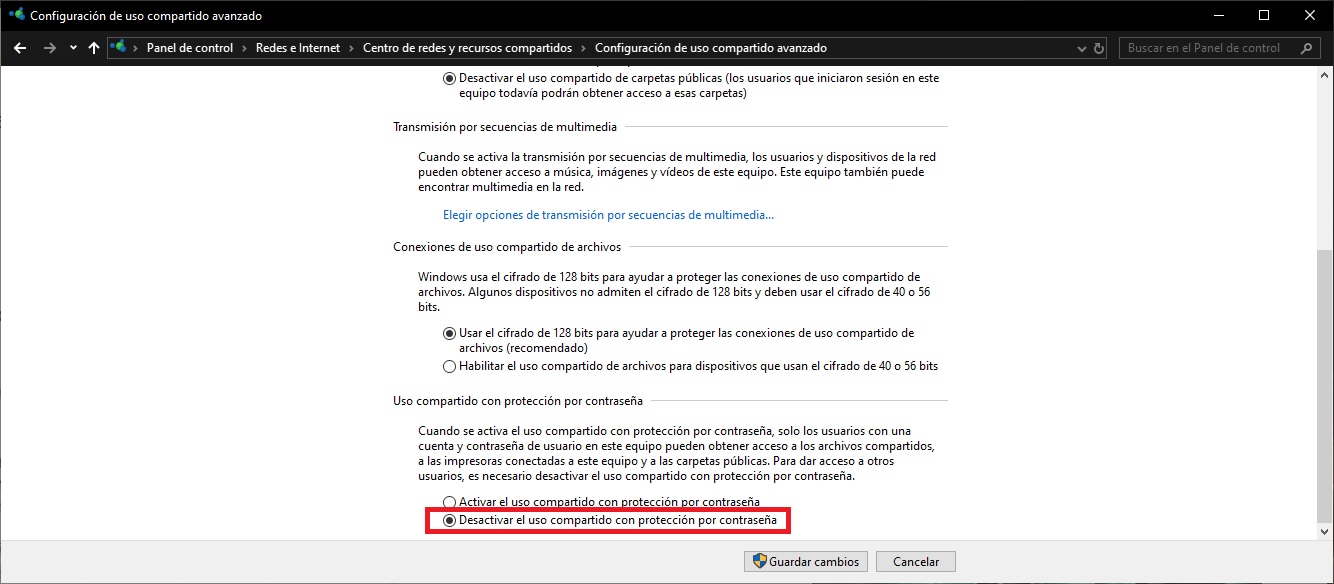
Cómo hacer que los equipos se muestren gráficamente
Últimamente Windows 10 está fallando bastante a la hora de hacer que los equipos en red se muestren de forma gráfica desde el explorador de archivos. Podemos acceder a ellos con su dirección IP como hemos visto, pero es algo bastante incomodo de hacer. Vamos a intentar solucionar el problema que impide que se muestren de forma gráfica.
Esto es algo que podemos hacer de una forma bastante rápida. Lo primero que necesitamos es activar una opción para hacer que los diferentes equipos conectados a la misma red equipos sean visibles. Para encontrar esta opción vamos al menú inicio y buscamos “activar o desactivar características de Windows”.
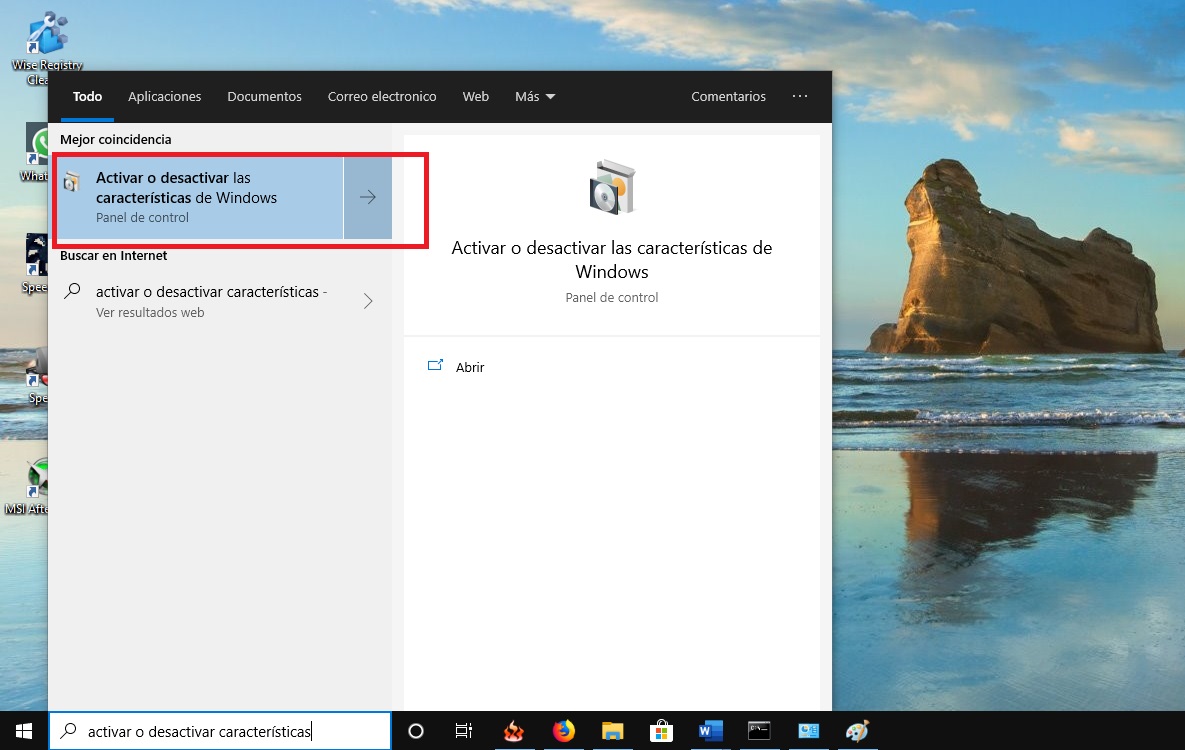
Se abrirá una ventana desde la cual podemos configurar diversos parámetros de Windows 10. Busca y marca la opción que te señalamos en la siguiente imagen. Tras ello haz click en “Aceptar” para aplicar los cambios. Seguramente te pedirá que reinicies el sistema operativo para poder instalar los componentes necesarios. Tendrás que hacer este cambio en todos los equipos con Windows 10 que quieras conectar entre ellos.
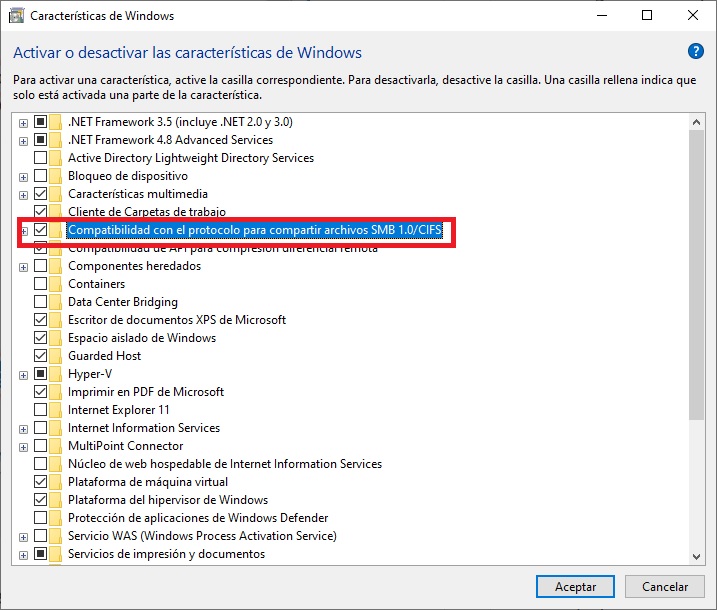
Este truco parece que no está funcionando demasiado bien en las últimas versiones de Windows 10, seguramente sea debido a un bug que aún tienen que corregir. En mi caso no ha funcionado, así que tocará buscar otra forma de hacerlo.
Afortunadamente, siempre podemos recurrir a los accesos directos de Windows 10.
Basta con crear un nuevo acceso directo en cualquier carpeta de Windows 10 y enlazarlo con la IP del equipo al que queremos conectarnos. Después bastará con ponerle un nombre al acceso directo y ya estará listo. La ventaja de este método es que podemos arrastrarlo donde queramos tenerlo.
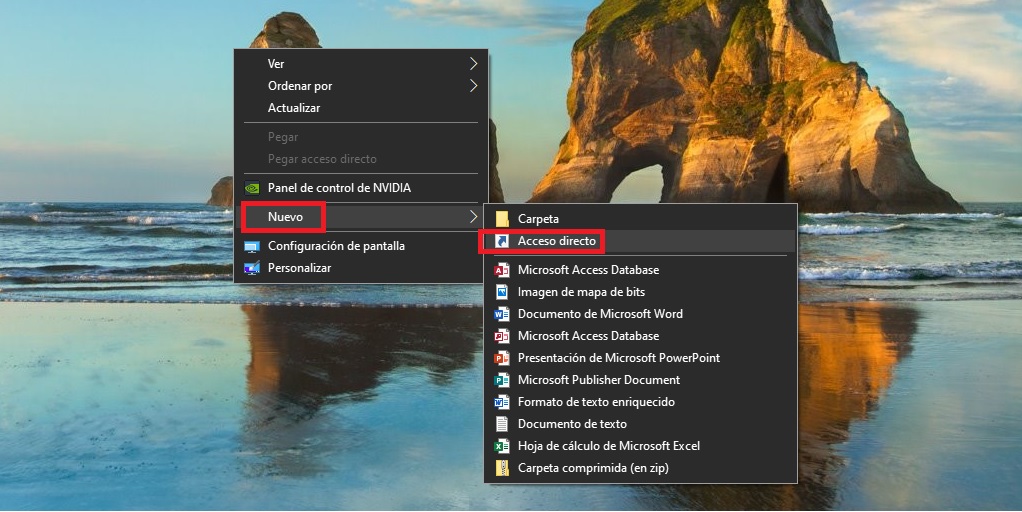

Compartir carpetas en nuestra red local
Tras haber enlazado ambos equipos entre sí, podemos seleccionar que carpetas queremos que se compartan entre los dos equipos. El proceso es muy sencillo, solo hay que seguir unos pocos pasos.
Lo primero es dirigirnos a la carpeta que queremos compartir, una vez en ella, hacemos click con el botón derecho del ratón, entramos en “Propiedades” y luego en la pestaña “Compartir“. veremos la opción para compartir la carpeta con los diferentes usuarios.
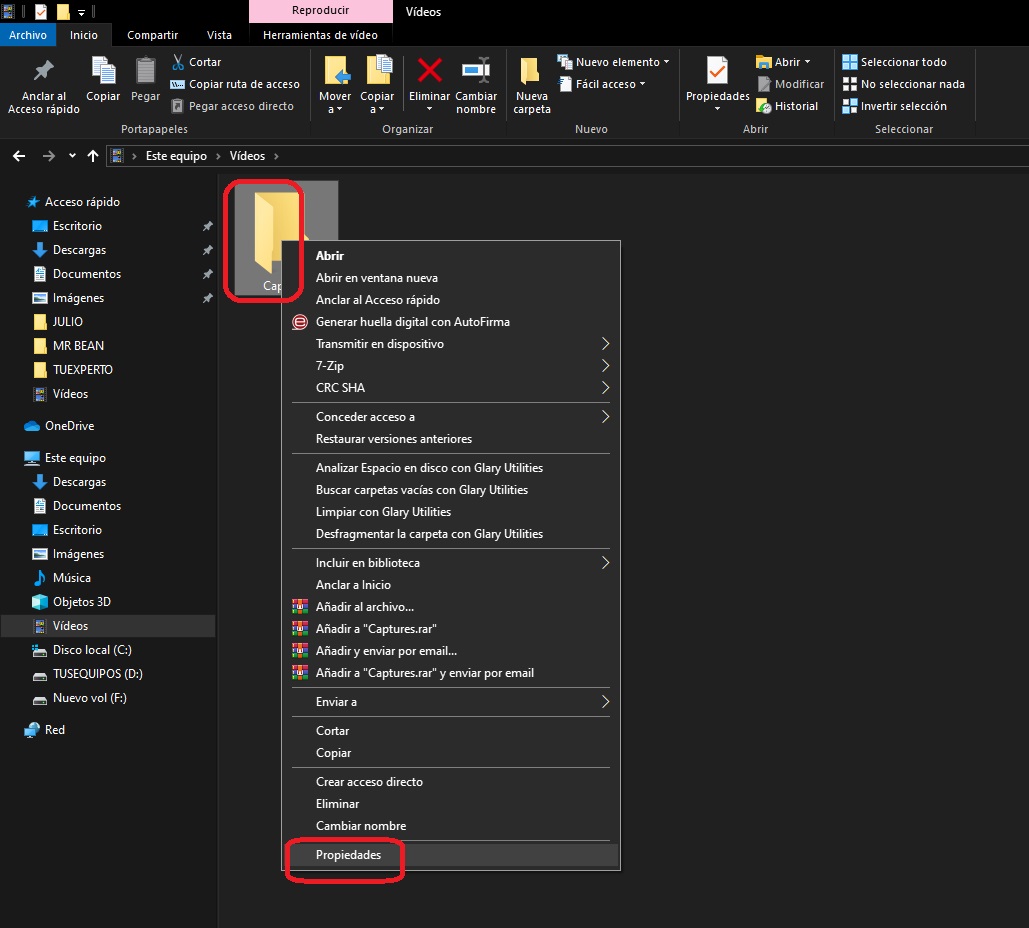
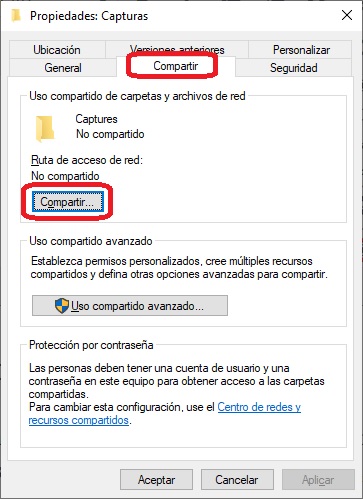
Se abrirá una ventana con un menú desplegable para seleccionar los usuarios que queremos añadir a la carpeta compartida. Cuando los hayamos seleccionado hacemos click en “Compartir” para que se aplique la configuración.
Esta es una excelente forma de decidir que usuarios pueden acceder a cada una de nuestras carpetas, algo ideal si vive más gente en nuestra casa y queremos evitar las miradas indiscretas.
Esto es todo lo que necesitas hacer para conectar dos computadoras en red con Windows 10. Si te ha gustado el post puedes compartirlo para que ayude a más gente que lo necesite.
Otras noticias sobre… Windows 10
Publicado en TuExperto el 2019-07-20 10:00:37
Autor: Juan Gomar
Visite el articulo en origen aqui




