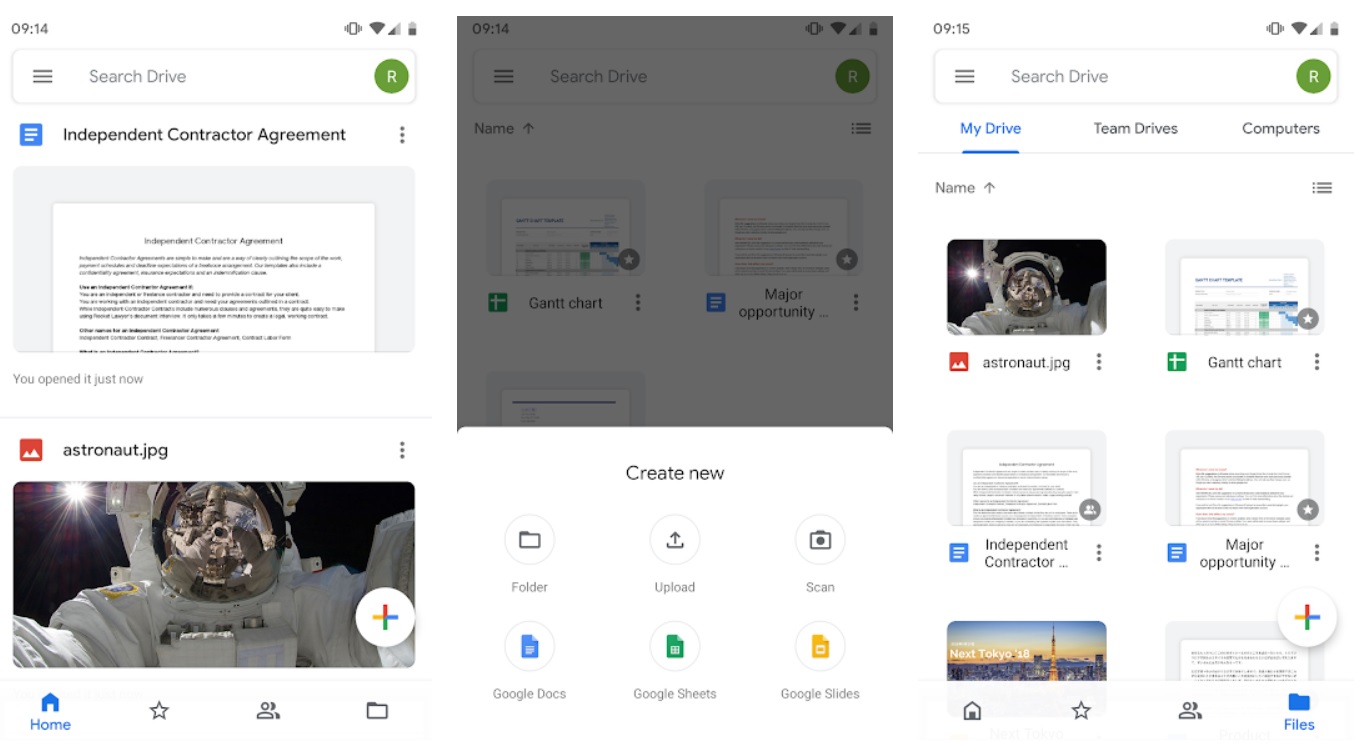Como iniciar sesión en Google Drive y acceder a tus archivos en cualquier parte
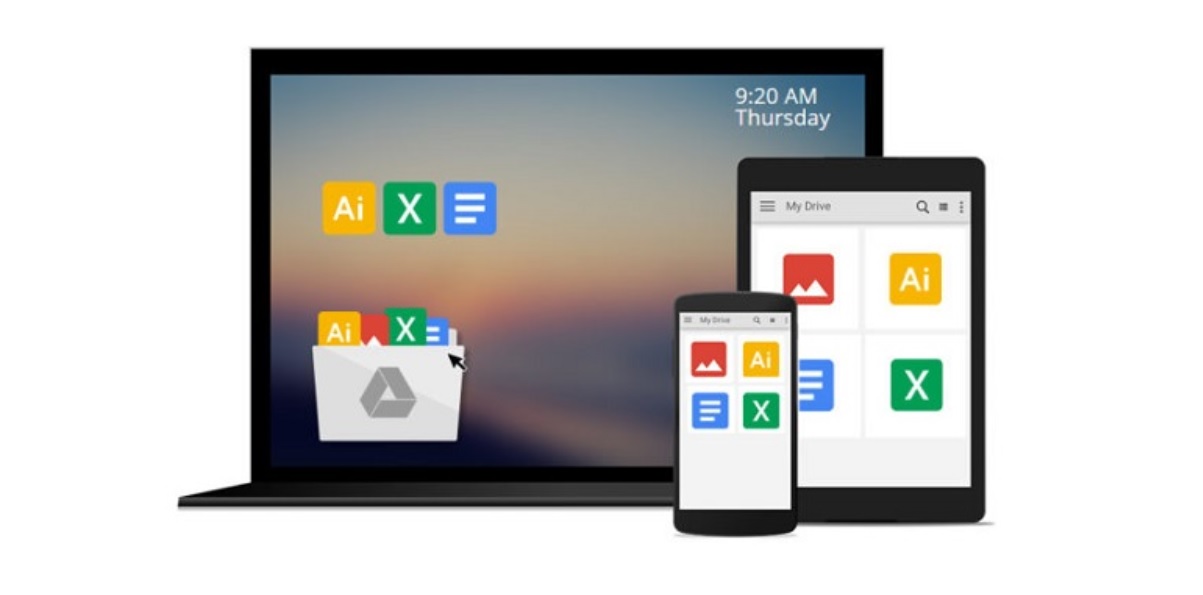
Hoy en día, cualquier tipo de organización, o simplemente a título individual, deberíamos contar con algún tipo de backup o copia de seguridad. Sin duda, contar con una solución que se encargue de guardar a buen recaudo todos nuestros archivos para evitar cualquier posible pérdida, como consecuencia de un problema técnico o extravío, es algo indispensable. De otro modo, las consecuencias podrían ser desastrosas.
Hay montones de servicios de almacenamiento en la nube, pero pocos cuentan con las enormes posibilidades que nos ofrece Google Drive, con permiso de Dropbox. No por nada, la aplicación cuenta con más de 800 millones de usuarios en términos globales.
La aplicación sin duda ha conseguido calar hondo, y, a día de hoy, es la favorita a la hora de compartir archivos, creación de documentos Powerpoint y hojas de cálculo, o subir documentos para acceder a ellos desde cualquier lugar con o sin conexión a Internet.
En el presente artículo, os vamos a detallar cómo podréis acceder a tu cuenta para ver vuestros archivos sin restricciones. Ya sea desde el PC, smartphone o tablet (tanto app como navegador) o incluso aunque no tengamos conexión a internet. Empezamos.
Consideraciones previas
Como muchos sabrán, para acceder a todos los recursos que nos ofrece Google Drive, primero hay que disponer de una cuenta de correo electrónico Gmail. Este sería el único requisito para que cualquier usuario pueda empezar a disfrutar de todas las posibilidades que nos ofrece la aplicación.
El acceso se puede realizar tanto a través dla computadora como a través de dispositivos móviles, siempre y cuando tengan la aplicación de la unidad descargada en estos dispositivos. ¿Qué significa esto? Pues que no será necesario utilizar siempre el mismo dispositivo para acceder a tu cuenta y editar tus archivos. Gracias a la sincronización de esta herramienta, todo el contenido se almacena en un mismo lugar, independientemente del dispositivo en que se haya creado. Bastará con que inicies sesión con tu correo y contraseña de Gmail.
Otra consideración a tener en cuenta es que, dado que estamos ante una herramienta basada en la nube, la conexión a internet es vital para poder utilizarla. No obstante, como veremos más adelante, también existen soluciones en el caso de que esta última condición no se cumpla.
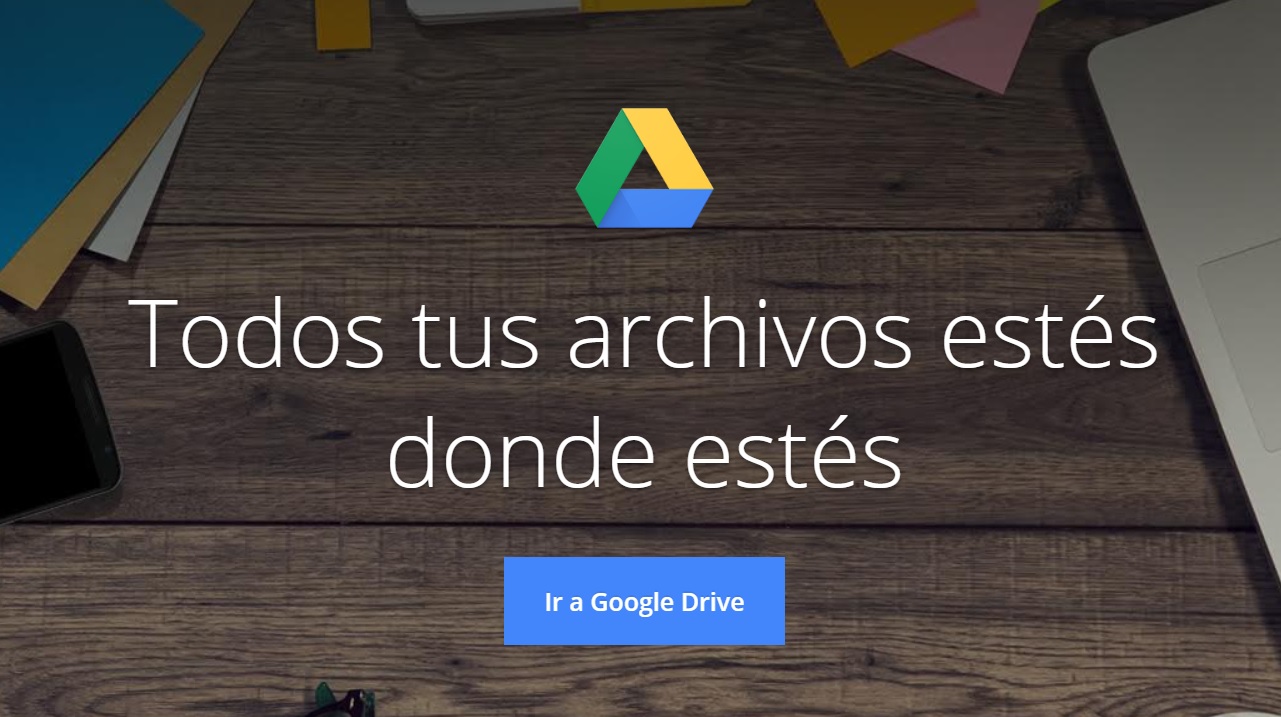
Accede desde tu computadora
Existen varias maneras de acceder a tu cuenta de Drive desde tu PC. Sigue los pasos que te indicamos aquí para cada una de ellas.
Página principal de Google Drive
- Abre tu navegador web y escribe Google Drive en la barra del buscador o bien pincha en el siguiente enlace para acudir directamente.
- Pincha sobre el botón azul con el texto «Ir a Google Drive» para iniciar el proceso de login.
- A continuación, escribe tu dirección de correo electrónico o el teléfono que hayas usado para crear tu cuenta Google y pulsa en «Siguiente».
- Por último, tendrás que introducir tu contraseña de usuario y vuelve a pulsar en «Siguiente».
Cuenta de Gmail
- Abre tu navegador web y ve directamente al botón azul situado arriba a la derecha donde pone «Iniciar sesión».
- De nuevo, introduce tu dirección de correo electrónico y contraseña, y pulsa en «Siguiente».
- Una vez tu cuenta esté abierta, verás un icono situado en la parte superior derecha de la página al lado de tu foto de perfil. Si pulsas sobre él, desplegarás todas las aplicaciones de Google, entre las que se encuentra nuestro querido Drive.
- A continuación, solo tendrás que pulsar sobre el icono de la aplicación y accederás automáticamente a tus archivos guardados.
Accede desde tu móvil (Android o iOS)
Todos aquellos dispositivos móviles o tablets gobernados con sistema operativo Android o iOS, cuentan con una app nativa. Esto se traduce en una mayor facilidad a la hora de entrar y usar el servicio de Drive.
En el caso de Android, es aún más sencillo, ya que, recordemos, se trata de un sistema operativo móvil desarrollado por Google. El acceso y el inicio de sesión en estos casos es automático. Tan solo necesitamos crearnos una cuenta para empezar a usar la herramienta.
Lo primero, será descargar la aplicación desde la Google Play Store o en la App Store dependiendo de cada caso. Una vez se haya terminado de instalar, abrimos la app pulsando en el icono. Al principio tratará de detectar alguna cuenta ya iniciada. Si no fuera el caso, nos pedirá un correo electrónico o un número de teléfono de usuario. Vamos, lo de siempre. Así que introducimos los datos que nos pide y pulsamos en el botón “Siguiente”.
A continuación, nos pedirá la clave de acceso. Rellenamos ese campo, y de nuevo pulsamos en “Siguiente”. Por último, aceptamos las políticas de uso y las condiciones de servicio pulsando “Aceptar” y ya habremos terminado.
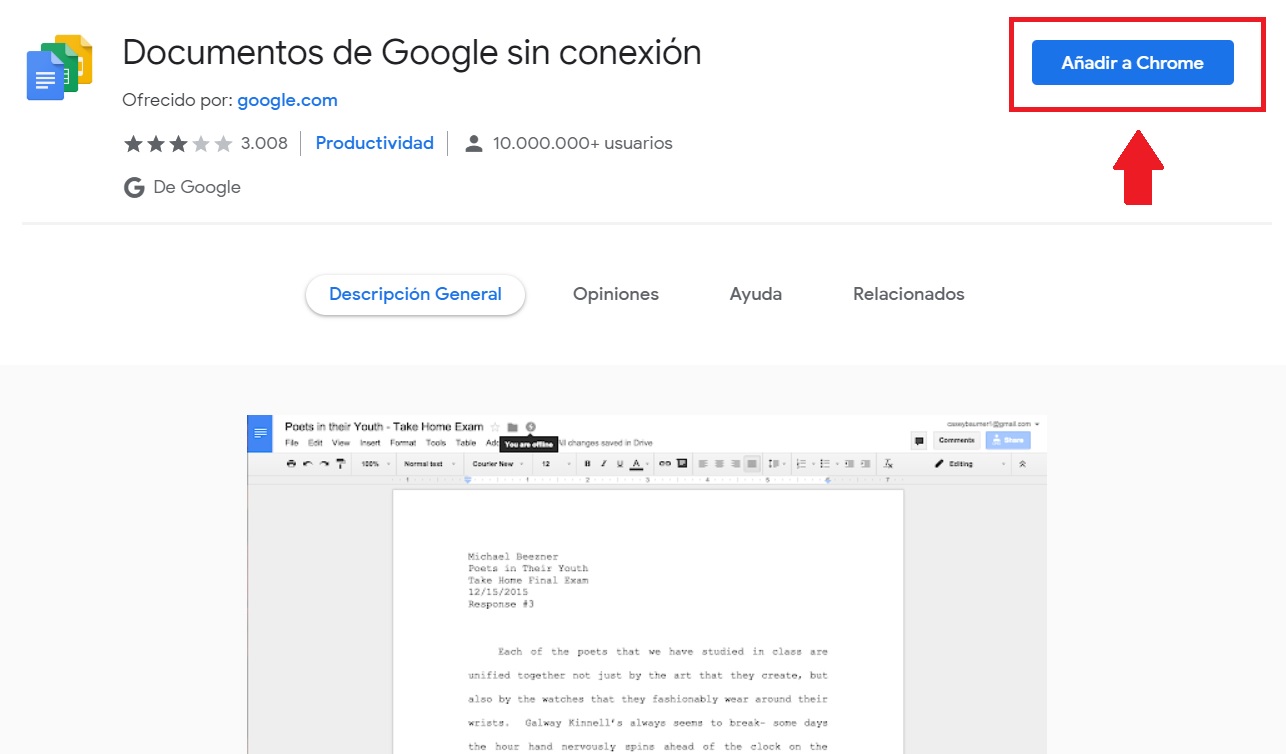
Bola extra: accede sin conexión a Internet
Sí, has leído bien. Se pueden ver los archivos almacenados en Google Drive en nuestro PC y móviles Android o iOS sin conexión a Internet. Nosotros te contamos cómo.
Para acceder a Google Drive desde nuestro PC, antes de nada, primero tendremos que instalar la extensión Google Docs Offline, que encontraremos disponible en Chrome Web Store totalmente gratis.
A continuación, accedemos al aparatado de configuración de Google Drive y marcamos la opción «Sin conexión», para así sincronizar los archivos con nuestra computadora y poder editarlos sin conexión a Internet. Ahora sí, ya tenemos todo listo para poder acceder a los archivos almacenados en nuestro Drive con solo poner su dirección de enlace en la barra de direcciones de Chrome.
En el caso de los dispositivos móviles, tenemos que abrir la aplicación de Drive en el móvil. Seguidamente, seleccionaremos los archivos que queremos ver sin necesidad de estar conectados a Internet. Abrimos el menú sobre cada archivo y pulsamos «ON» sobre el interruptor de la opción «Disponible offline». Una vez activada, debemos ir a la página de inicio de la app de Drive, tocamos sobre el menú arriba a la izquierda (las tres barritas horizontales) y activamos «Sin conexión».
Otras noticias sobre… google drive
Publicado en TuExperto el 2019-05-28 14:00:03
Autor: Raúl García
Visite el articulo en origen aqui