Cómo mejorar la calidad de una imagen en Photoshop, GIMP e Internet

Nos encanta hacer fotos con el móvil. Aprovechamos casi cualquier excusa para sacar fotos de todo, y por supuesto, para mostrárselas al mundo. Pero no todos tenemos los conocimientos de fotografía necesarios para sacar buenas instantáneas (y mejor no hablamos de mantener el pulso firme). Es habitual que los móviles incluyan filtros para aumentar la calidad y el atractivo de la imagen original, pero ¿qué hacemos con las fotos que hicimos con móviles o cámaras anteriores, y que guardamos en la computadora? No queda más remedio que acudir a programas de retoque fotográfico. Hablar de edición de imagen es hablar de Photoshop y GIMP, pero que no nos invada la pereza, porque mejorar una foto es mucho más fácil de lo que parece. Facebook e Instagram ya pueden temblar.
Mejorar la calidad de una imagen con Photoshop
Lo más habitual es que muchas de las fotos que guardamos tengan color pobre y contraste bastante plano, estén algo movidas o contengan poca luz. A la hora de mejorar una foto con Photoshop, nos centraremos en estos aspectos para darle más vida a la imagen. Lo primero es importar la foto que queremos retocar. Podemos abrirla desde el mismo Photoshop, o haciendo clic derecho sobre la imagen y yendo a la opción Abrir con….
Los ajustes automáticos son tus amigos…
Los programas de tratamiento y retoque de imágenes trabajan con capas. De esta forma, se compartimentan por separado todas las operaciones que hacemos, y siempre tenemos la opción de regresar a la foto original. Al abrir la imagen, se coloca automáticamente en la primera capa, llamada Fondo. Ahora duplicamos la capa haciendo clic derecho sobre ella, o bien pulsando Ctrl + J. Trabajaremos en esta capa duplicada, la Capa 1.
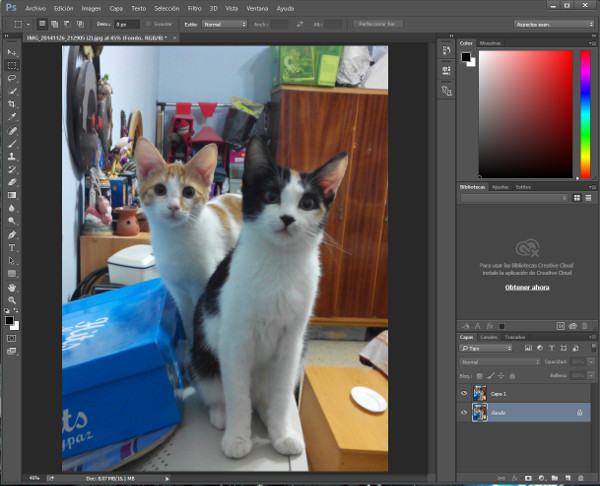
Hay una opción fácil y rápida para mejorar la foto sin complicarnos demasiado la vida. Viene a ser algo similar a las herramientas de retoque del móvil. Dentro del apartado Imagen, encontramos las herramientas de ecualización automática de tono, color y contraste. Nos aseguramos de que está seleccionada la Capa 1, y probamos.
… Pero mejorar una foto a mano siempre es mejor
Los ajustes automáticos de Photoshop son potentes. Sin embargo, podemos aumentar la calidad de la foto aún más si lo hacemos a mano.
Al tomar una fotografía con una cámara no profesional, es normal que los bordes y perfiles de la imagen se muestren difusos. En este caso, es conveniente aumentar el enfoque. Para ello, nos vamos a la barra de herramientas y pulsamos Filtro > Enfocar > Máscara de enfoque. Se abrirá una ventana con una vista previa para ver cómo se aplica el enfoque. En el campo Cantidad introducimos un valor de máscara que dependerá de la calidad y la resolución de la imagen. Asignamos un valor entre 10% y 40%, para un enfoque más tenue o más agresivo. Establecemos el campo Radio en 20, y Umbral lo dejamos en cero.
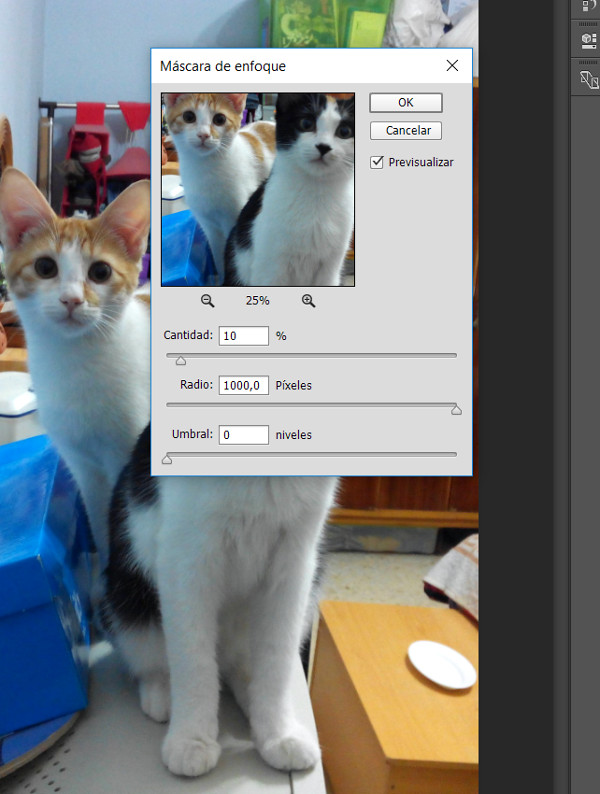
La imagen quedará mejor enfocada y ganará un poco de brillo y contraste. Se pueden modificar los parámetros al gusto, pero hay que tener cuidado. Aplicar demasiada máscara de enfoque introducirá mucho ruido (imagen con grano) en las zonas con mayor contraste.
Los colores cobran vida
Lo siguiente que vamos a hacer es ir a Filtro > Otro > Paso alto. Dentro del campo Radio, establecemos 40,0. Después de pulsar OK, nos dirigimos al menú desplegable de los modos de capa, situado justo encima de la lista de capas. Abrimos el desplegable y cambiamos de Normal (modo de capa por defecto) a Luz Suave. El aumento de luminosidad, definición y calidad en la imagen es ahora notable. Podemos comparar con la imagen original pulsando en el icono con forma de ojo para ocultar o mostrar la Capa 1.
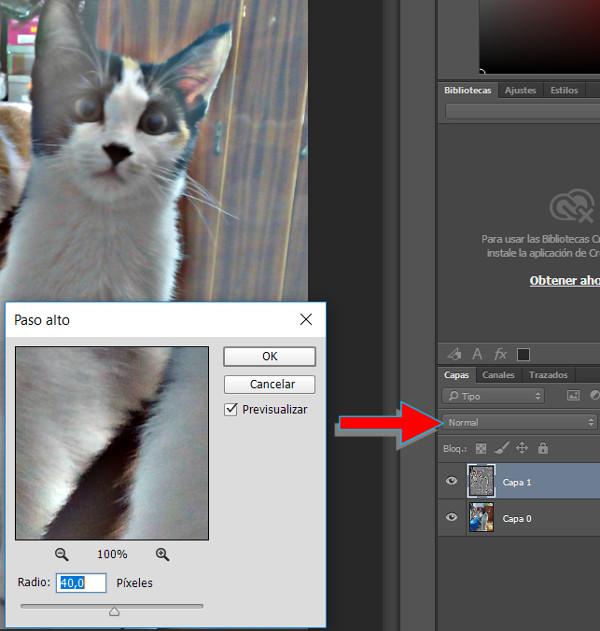
Esta última operación podría generar un ligero halo luminoso alrededor de los objetos fotografiados. Por lo general es bastante atractivo, pero puede ser que no nos guste el resultado. En ese caso, probemos a modificar la intensidad de los colores. Nos vamos a Imagen > Ajustes > Curvas. Añadimos contraste a la imagen levantando la parte superior de la curva y bajando la inferior. Cuanto más acusada sea la curva, más contraste se añade, lo que podría resultar demasiado agresivo. Por último, hacemos clic en Imagen > Ajustes > Tono/Saturación. Subimos la saturación al gusto (lo ideal es dos o tres puntos), y pulsamos Aceptar.
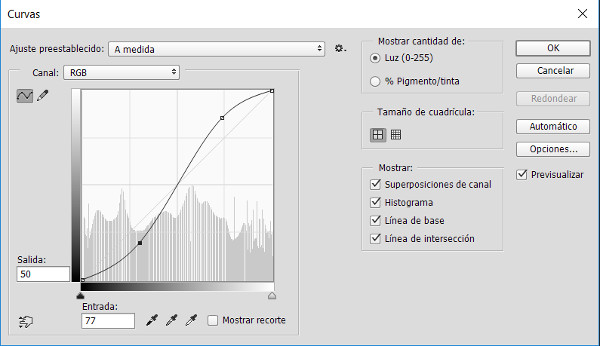
Para finalizar, guardamos nuestra foto con la opción Exportar. Elegimos el formato (nuestro viejo amigo JPG, por ejemplo), asignamos un nombre y listo.

Mejorar la calidad de una imagen con GIMP
Si no tienes la suerte (o el dinero) de poseer una licencia de Photoshop, está la opción de GIMP (GNU Image Manipulation Program). Que no te engañe su condición de programa libre y gratuito. En manos expertas, GIMP es capaz de proporcionar resultados impresionantes y de calidad profesional. Además, no es un mastodonte que engulle memoria, como el software de Adobe. GIMP es un programa potente, pero muy ligero. Ventajas del software libre.
En líneas generales, GIMP es muy similar a Photoshop. Las herramientas son muy parecidas entre sí, e incluso a veces se llaman de la misma forma. Por ello, es perfectamente posible aplicar en GIMP el procedimiento para mejorar fotos que hemos seguido con Photoshop. Sin embargo, hay cosas que funcionan mucho mejor en el software del Proyecto GNU.
GIMP tiene sus propias armas para mejorar la calidad de una foto
Para empezar, abrimos la imagen que queremos embellecer con GIMP. Duplicamos la capa de fondo con el botón derecho del ratón, y seleccionando Duplicar la Capa. A continuación, mejoramos el enfoque. Aquí hay que buscar la Máscara de desenfoque, en lugar de la máscara de enfoque de Photoshop. Se encuentra en Filtros > Realzar > Máscara de desenfoque. Al aplicar los valores por defecto, notaremos una mejoría en los contornos. Se puede apurar más probando variaciones, pero recuerda: no hay que volverse loco. Demasiada máscara introduce mucho ruido en la fotografía.
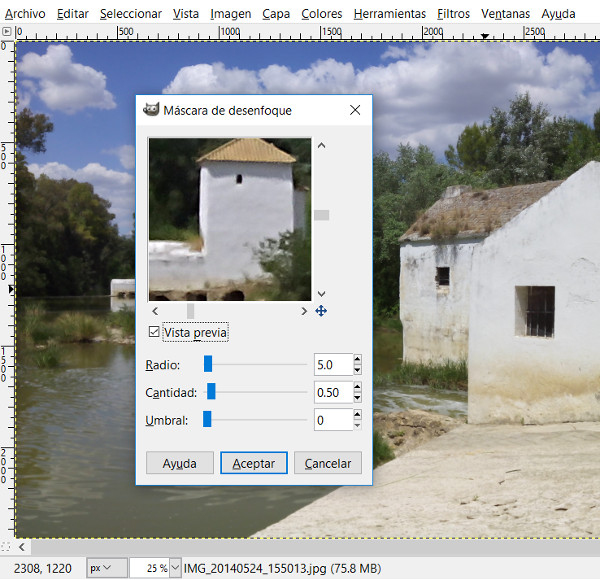
Ahora vamos al menú Colores, y pulsamos sobre Niveles. En primer lugar, pulsamos sobre Auto. De esta forma, los niveles de color se ajustan de forma automática, pero es posible mejorar la calidad de la foto aún más. Hacemos clic en el cuentagotas de la izquierda, y elegimos el punto más negro u oscuro que podamos encontrar en la foto. Repetimos la operación con el cuentagotas de la derecha, pero ahora buscaremos el punto más blanco o claro de la foto. De esta forma, estamos definiendo los tonos de color en nuestra imagen, para que GIMP optimice el trabajo de ajuste.
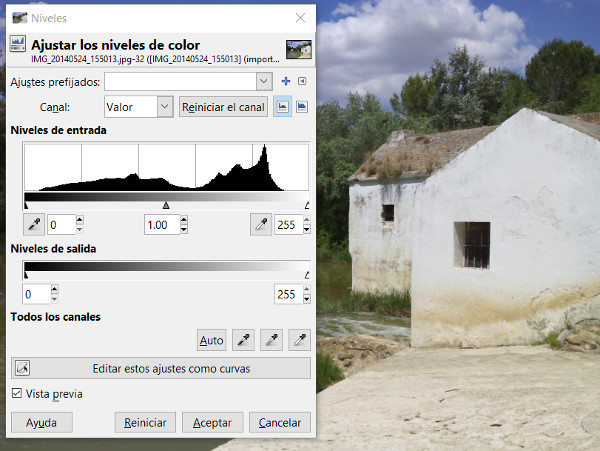
Un buen ajuste aumenta la belleza de la foto
Es hora de ecualizar el color. Para ello, abrimos Colores > Auto > Ecualizar. Si el contraste se dispara o los colores se ponen un poco raros, que no salten las alarmas. Abrimos el menú desplegable que está sobre la lista de capas, y cambiamos el modo de mezcla de Normal a Claridad Suave. Luego, modificamos la Opacidad de la capa. Para ello, deslizamos el marcador hasta que obtengamos el resultado que más nos guste. Si la ecualización nos había dado un alto contraste, lo ponemos al 30-35%. Si el contraste es menos acusado, situamos la opacidad en 70-75%. Podemos comprobar el antes y el después de nuestro trabajo pulsando sobre el icono de ojo, para ocultar o revelar la capa duplicada.
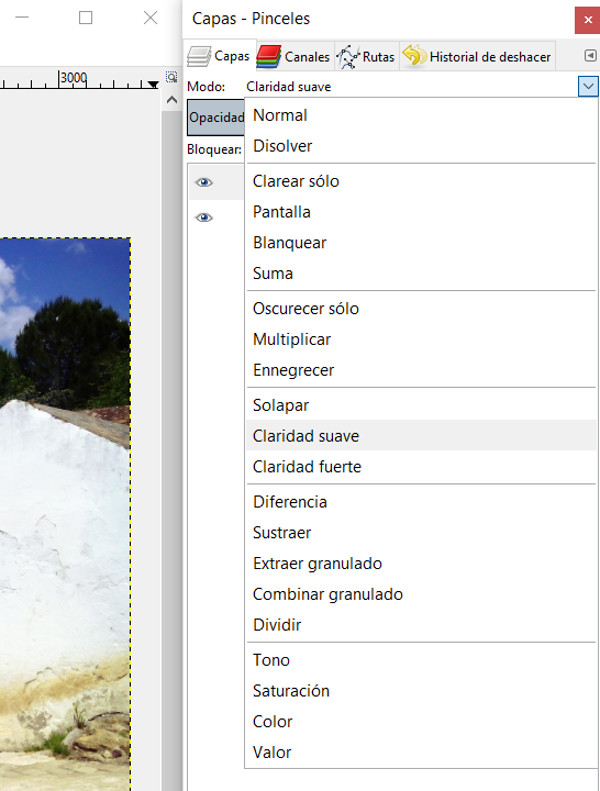
Todavía podemos jugar un poco más con los niveles. Nos vamos, cómo no, a Colores > Brillo y contraste. Aquí podemos alterar los valores de brillo y contraste de forma numérica, en forma de niveles o como una curva. Hay que contemplar cada zona de la curva según el nivel de sombreado que se refleja en la barra inferior. Cuanto más a la izquierda, actuaremos sobre los tonos más oscuros, y cuanto más a la derecha, sobre los más claros. Cabe recordar que a medida que hacemos la curva más pronunciada, introducimos más contraste. Por tanto, más ruido.
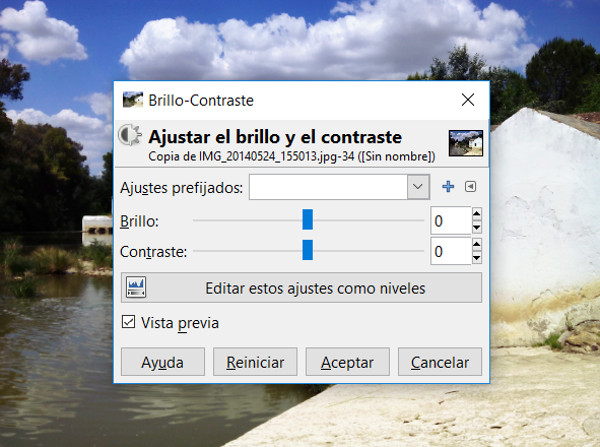
Acabamos nuestro retoque fotográfico yendo a Archivo > Exportar. Seleccionamos el formato JPG, PNG o el que más nos convenga, y ya está. La vida ha vuelto a nuestro paisaje.

Mejorar la calidad de una foto en Internet
¿Sigues con miedo a los programas de edición de imágenes, pero aún te quedan en tu computadora fotos que quieres poner más bonitas? No hay problema, hay soluciones web que te permiten aumentar la calidad de tus recuerdos. La principal ventaja es que solo necesitas un navegador como Firefox o Chrome para dar vida a tus fotos. Sin embargo, el principal inconveniente es que los efectos y filtros más potentes suelen estar bajo un programa premium. Si quieres disfrutar de todas las prestaciones, no queda otro remedio que pasar por caja. Afortunadamente, las cuotas son muy asumibles.
Fotor
Fotor es un editor de imágenes y diseño de fotografía 100% online. La forma de trabajar es muy intuitiva, y Fotor va guiando los pasos con un claro tutorial. Tiene una ventaja extraordinaria, y es que funciona con HTML5. No hay más que cargar una foto desde nuestra computadora, y explorar en las distintas pestañas. Las opciones básicas controlan los niveles de color, tono o saturación, girar o recortar la foto, crear una viñeta, etcétera. Dentro de “Efectos”, encontramos los distintos filtros de Fotor para rejuvenecer (o envejecer) nuestras imágenes. En el caso de retratos y fotos de personas, hay que trabajar con la pestaña “Belleza”.
Lamentablemente, las opciones gratuitas son muy limitadas. Con todo, es muy posible que des con un filtro que se ajuste a lo que estás buscando.
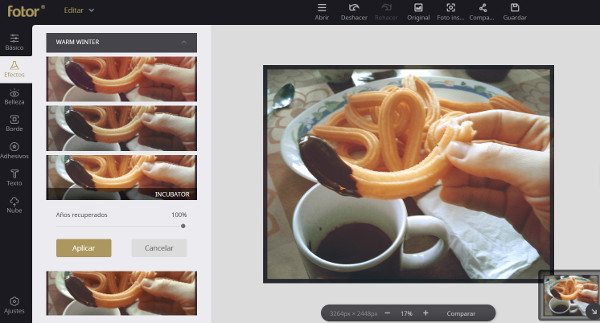
Pixlr Express
Te suena el nombre de Pixlr, ¿verdad? Pues tiene una versión web, Pixlr Express. No funciona en HTML5 como Fotor (una lástima), y encima está en inglés. Pero, a cambio, otorga más libertad. Podemos trabajar con fotos guardadas en nuestro PC, y también con las que tomemos en ese momento a través de la webcam.
Pixlr Express nos permite efectuar operaciones básicas con nuestras fotos directamente desde el navegador web. Recortar, girar, ajustar brillo y contraste, añadir texto, unir varias imágenes, asignar un fondo, etcétera. El botón “Effect” desvela una nutrida variedad de herramientas para realzar la belleza de nuestras fotografías, e incluso crear composiciones de color dignas del mismísimo Andy Warhol.
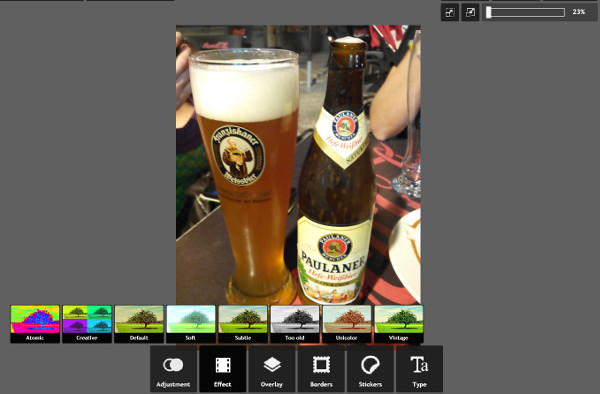
Mejorar la calidad de las fotos que hicimos en su día es cuestión de un par de clics, y los resultados saltan a la vista. Piérdele el miedo a los programas de edición de imágenes. Si estás peleado con Adobe Photoshop (tú o tu cartera), descubre el poder del software libre con GIMP. O acude a Internet, que desde Firefox se puede hacer de todo. Ya no tienes excusa para volver a subir una foto gris y anodina a Facebook.
Publicado en TuExperto el 2018-02-21 08:48:49
Autor: Alejandro Hornillo
Visite el articulo en origen aqui



