Cómo programar el apagado automático de un PC o portátil con Windows 10

Windows 10, de entre todos los fantásticos trucos que ofrece, permite al usuario la posibilidad de apagar su ordenador sobremesa o portátil de un modo automático, sin que el usuario tenga que estar presente en el momento de realizar la operación. Muchos nos hemos preguntado, alguna vez, si podríamos ser capaces de realizar esta acción en nuestro sistema operativo. El apagado programado puede tener ciertas ventajas, sobre todo si éste se encuentra realizando un proceso y queremos que se apague cuando haya finalizado. Para este y muchos otros usos, vamos a enseñarte cómo programar el apagado automático de un PC o portátil con Windows 10. Recordar que este truco solo funciona con Windows 10.
Programar el apagado del PC y portátil en Windows 10
Tienes dos métodos disponibles para programar el apagado del PC y portátil en Windows 10. Estudia bien ambos y aplica el que mejor te venga en cada caso. No obstante, ambos son métodos muy sencillos y tu portátil o PC no tiene por qué correr riesgo alguno. Comenzamos.
Método 1: Comando Shutdown
Con este método aplicarás el tiempo en el que quieres que se apague tu computadora. Para conseguirlo, solo tienes que seguir estos pasos. Pulsa la combinación de teclas ‘Windows + R’. La tecla Windows suele estar en la parte inferior del teclado y la distinguirás por tener el logo de Windows impreso en ella. La pulsación ha de ser a la vez. Si lo has hecho correctamente, entonces tendrás que ver un cuadro de diálogo emergente. Tiene este aspecto:
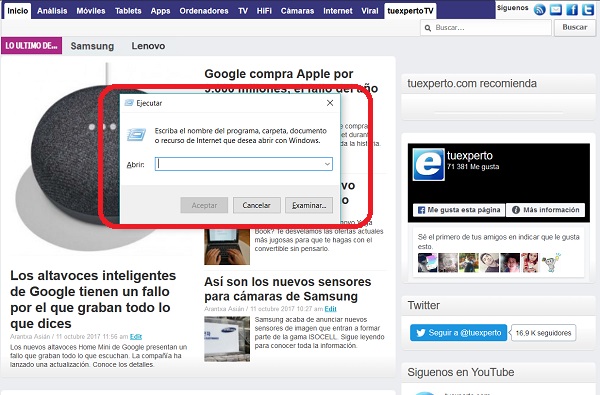
A continuación, vamos a escribir en la barra lo siguiente: shutdown -s -t. Esto representa el tiempo en segundos que quieres que dure la computadora encendido, antes de que se apague. Por ejemplo, si escribes ‘shutdown -s -t 900’ el portátil se apagará en 15 minutos. Esto se debe a que 15 (minutos) x 60 (segundos) da un total de 900. Ya dependerá del tiempo que quieras que el portátil quede encendido. Si es media hora, por ejemplo, entonces tendrás que escribir ‘Shutdown -s -t 1800’.
Método 2: opciones de energía
Con este método para programar el apagado en Windows 10 lo tenemos aún más fácil. Comenzamos, como en el proceso anterior, con una combinación de letras. En este caso, volvemos a pulsar la tecla ‘Windows’ en compañía de la letra ‘X’. Si lo hemos hecho bien tendremos que ver esta nueva pantalla de menú.
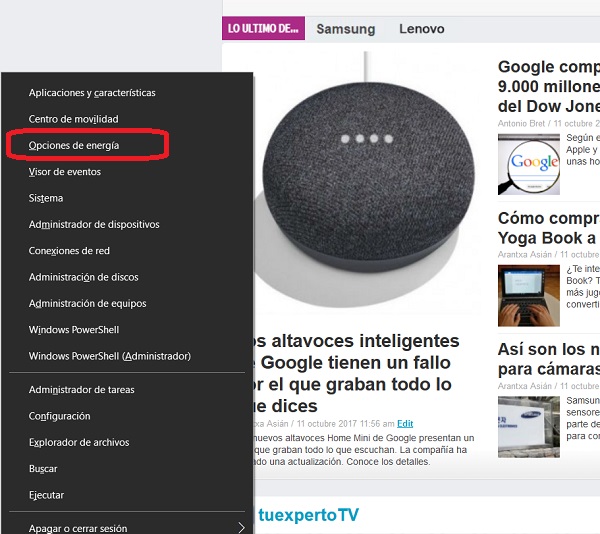
En la siguiente pantalla que nos va a aparecer, hemos de programar el apagado del PC de un modo muy práctico y sencillo. Veámoslo con mayor detenimiento gracias a la siguiente captura.
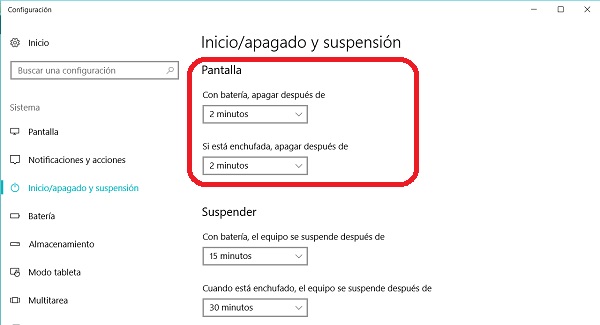
Tenemos dos maneras de hacer que nuestra computadora o portátil se apague automáticamente. Todo dependerá de si nuestro equipo está usando la batería (en este caso, un portátil) o está conectado a la red.
Si nuestro equipo está usando en el momento de su encendido una batería, deberemos programar el apagado en la primera opción. Tenemos desde 1 minuto hasta las 5 horas de funcionamiento. Simplemente, elige la opción que más se acomode a tus necesidades y, posteriormente, sal de la pantalla. No hace falta que aceptes en ningún sitio.
Si nuestro equipo está conectado a la red, procede de la siguiente manera, eligiendo en este caso el tiempo que quieras que la computadora permanezca encendido antes de que se apague.
Os recomendamos que, antes de programar un apagado de equipo, que hayáis guardado todos los documentos que se hayan podido quedar abiertos para que no tengas que lamentar ninguna pérdida.
 Antonio Bret estudia producción de cine y TV pero se dedica a la redacción web. Nacido en el sur de España, es un apasionado de las nuevas tecnologías desde que era pequeño. Cinéfago de pro es fan de Lucio Fulci, David Cronenberg, Hayao Miyazaki y Mónica Naranjo. También es adicto a los one hit wonders de los 80 y al cine europeo de planos largos.
Antonio Bret estudia producción de cine y TV pero se dedica a la redacción web. Nacido en el sur de España, es un apasionado de las nuevas tecnologías desde que era pequeño. Cinéfago de pro es fan de Lucio Fulci, David Cronenberg, Hayao Miyazaki y Mónica Naranjo. También es adicto a los one hit wonders de los 80 y al cine europeo de planos largos.Articulo en origen en Tu Experto




