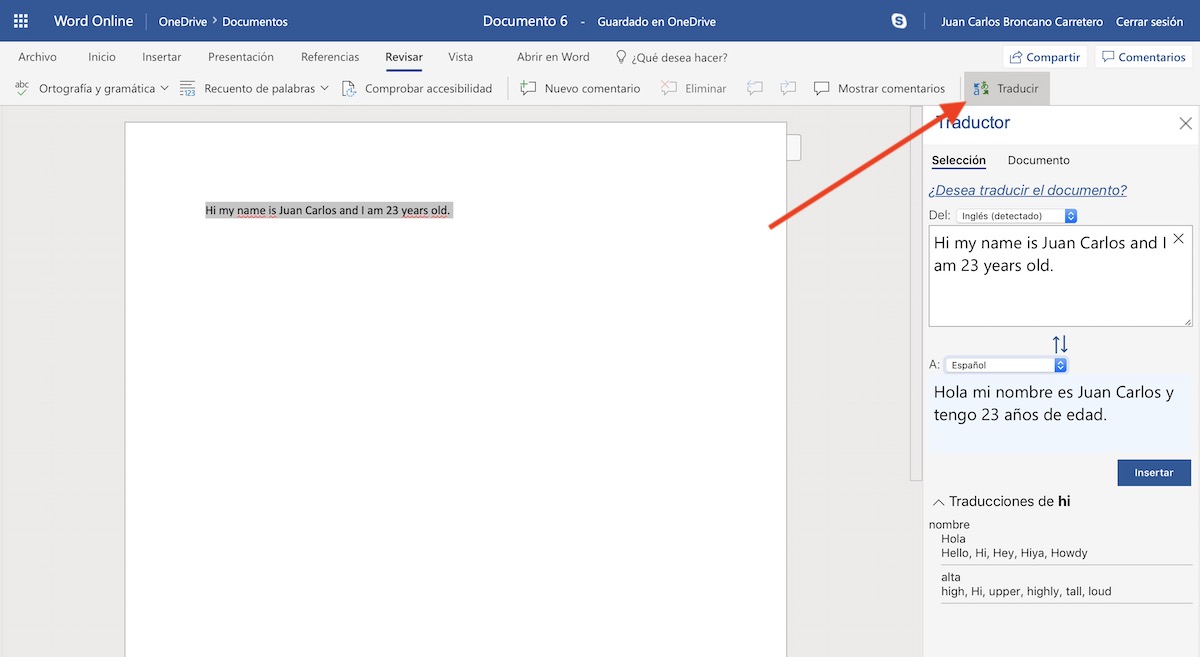▷ Los 11 mejores trucos para Microsoft Word Online
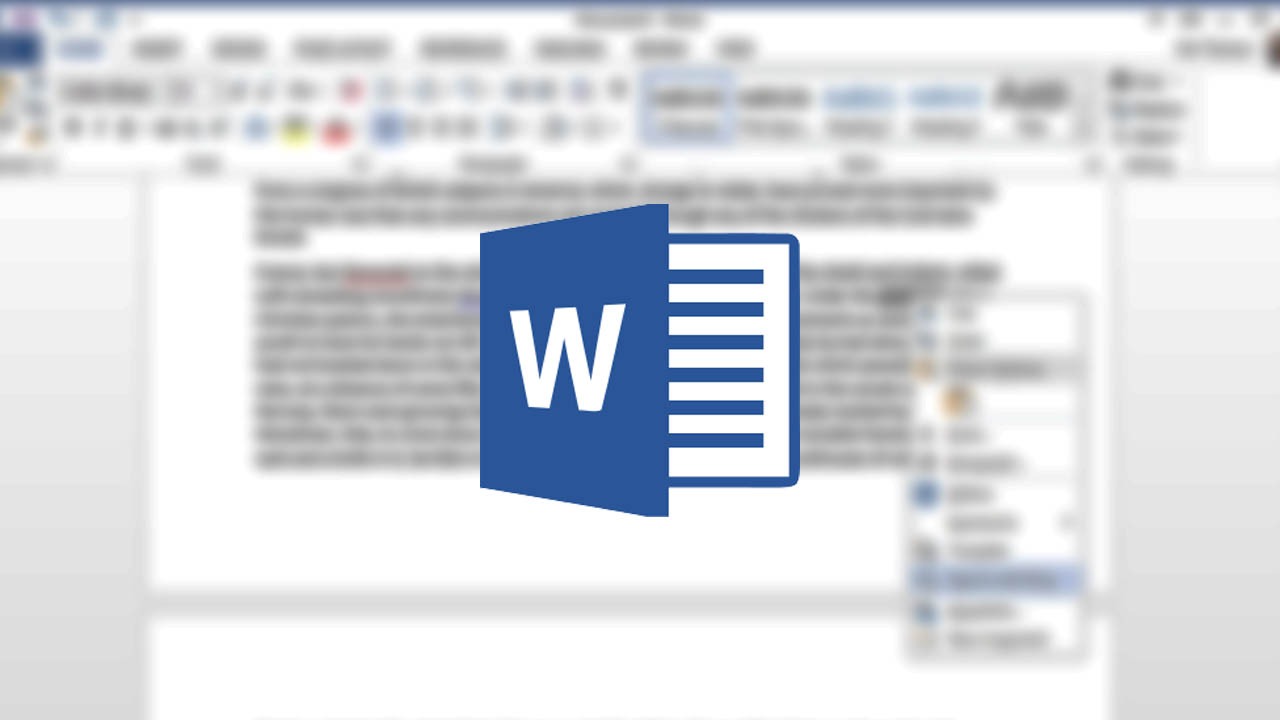
Hace ya algunos meses hicimos una recopilación de varios trucos para Microsoft Word de Office. En uno de ellos hacíamos referencia a que existía (y existe) una versión de Word Online con la que podemos hacer uso del programa sin comprar licencia alguna al estar basado en OneDrive. La versión web, aunque no cuenta con las mismas funciones que la de escritorio, sí que dispone de varias funciones de interés. En esta ocasión hemos hecho una recopilación de los diez mejores trucos para Microsoft Word Online.
Editar un documento Word ya creado en Microsoft Word Online

Una de las grandes ventajas de Word Online es poder crear documentos sin necesidad de comprar el programa de pago. No obstante, podemos editar documentos en formato .docx y .doc ya creados previamente.
Hacerlo es tan simple como pulsar en el botón de Cargar un documento dentro de la pantalla de Inicio. Una vez seleccionado el documento en cuestión, se cargará con el estilo original. Podemos editarlo sin ningún tipo de límite.
Cargar y cargar los documentos desde Dropbox
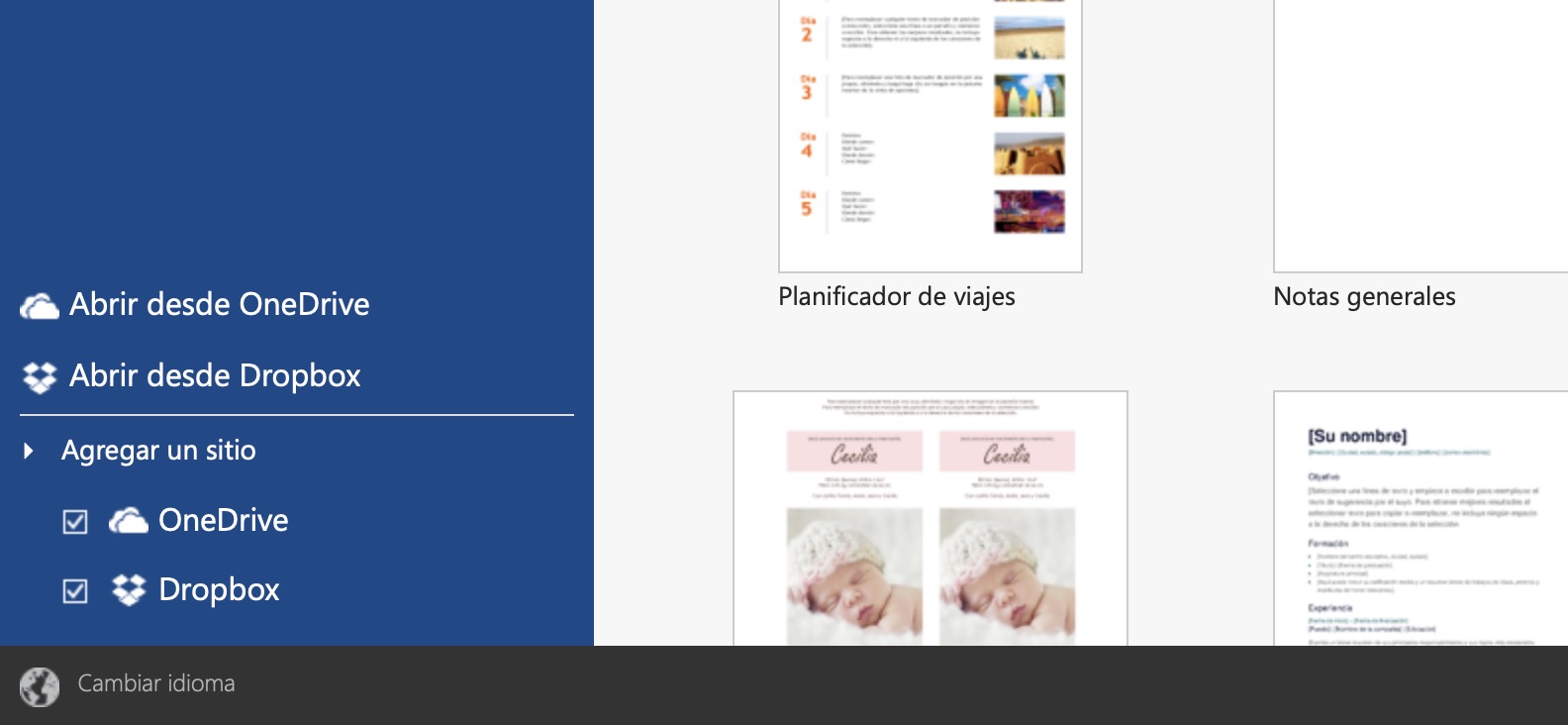
De forma predeterminada, Microsoft Word Online carda los documentos directamente desde nuestra cuenta de OneDrive. Afortunadamente, la herramienta también nos permite cargar y guardar los documentos desde nuestro cuenta de Dropbox.
Para ello, nos iremos hasta la pantalla de Inicio y le daremos a Agregar un sitio. Automáticamente nos aparecerá la opción de Dropbox. Tan solo tendremos que marcarla y pulsar sobre la misma para sincronizar nuestra cuenta de Dropbox con la de OneDrive.
Recuperar documentos borrados en Microsoft Word Online
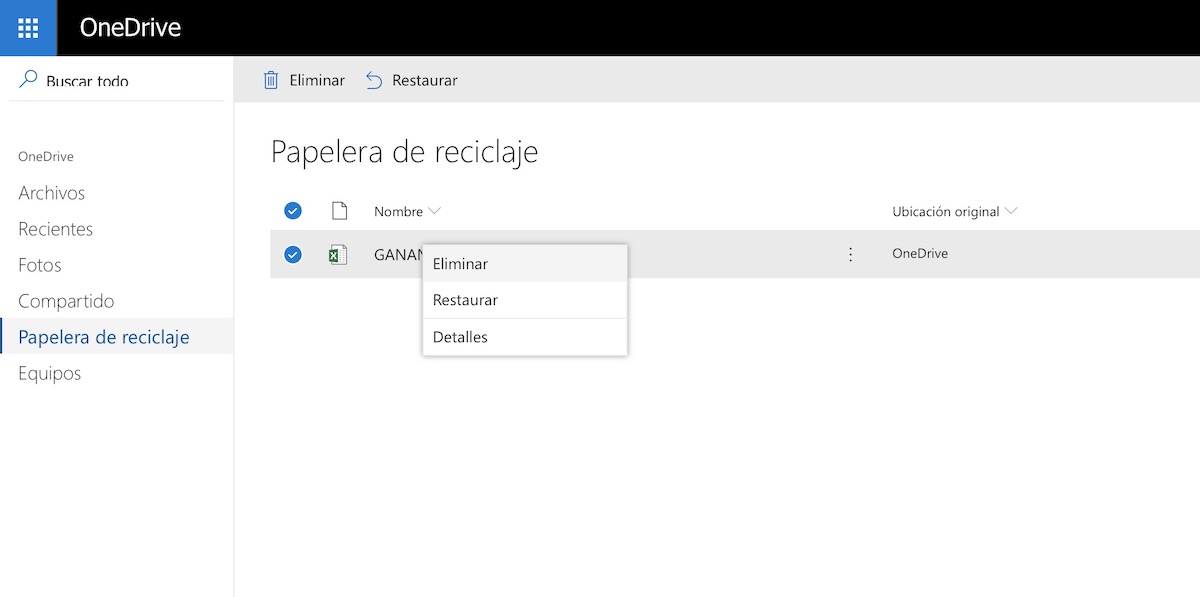
Si hemos borrado algún documento y queremos recuperarlos posteriormente, OneDrive incluye una herramienta de Papelera de reciclaje muy parecida a la de Windows 10.
En este caso, lo que tendremos que hacer será pulsar en la opción de Abrir desde OneDrive. Ahora se nos abrirá el directorio principal donde los documentos se guardan. Para recuperar los archivos borrados, nos iremos hasta la opción de Papelera de reciclaje. Tan solo tendremos que hacer click derecho sobre el documento y seleccionar la opción de Restaurar.
Descargar plantillas personalizadas de Word gratis
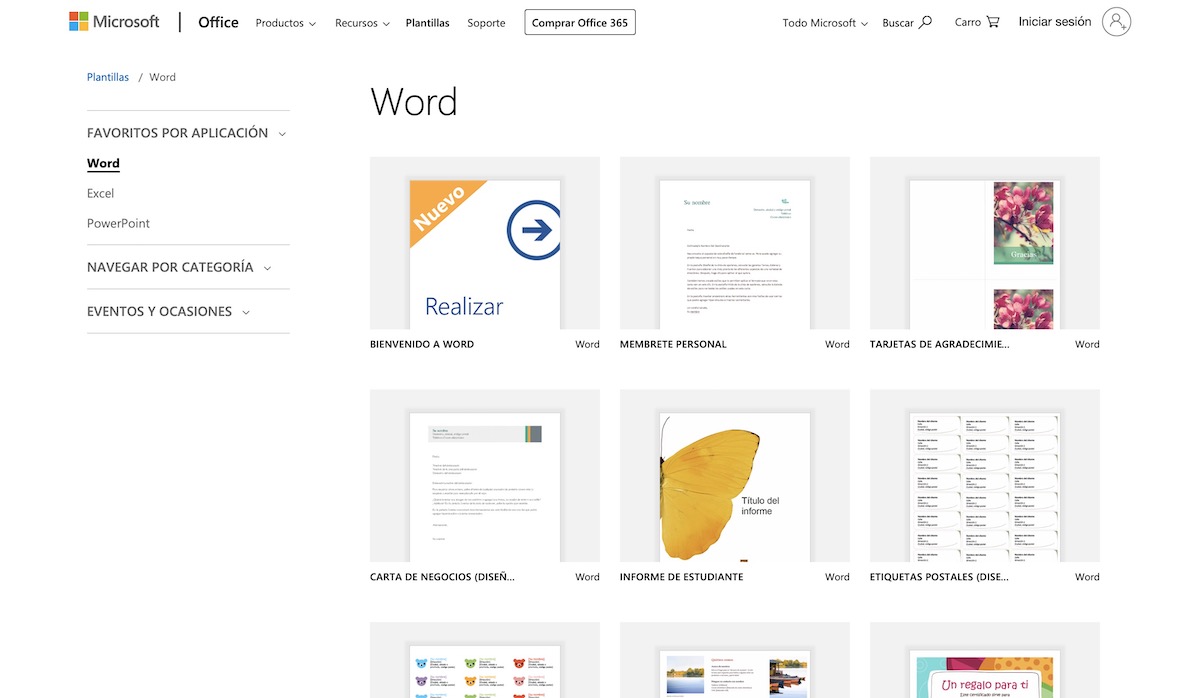
¿Preferimos usar plantillas para nuestros archivos Word en lugar de diseñarlas nosotros mismos. Microsoft incluye cientos y cientos de ellas gratis.
Para ello, deslizaremos hacia abajo la pantalla de Plantillas en el menú de Inicio hasta que nos aparezca la opción de Ver más plantillas. Acto seguido se nos abrirá en nuevo menú con un conjunto de plantillas que podemos descargar gratis. Tan simple como seleccionarla y pulsar en el botón de Descargar.
Descargar complementos para Word Online gratis
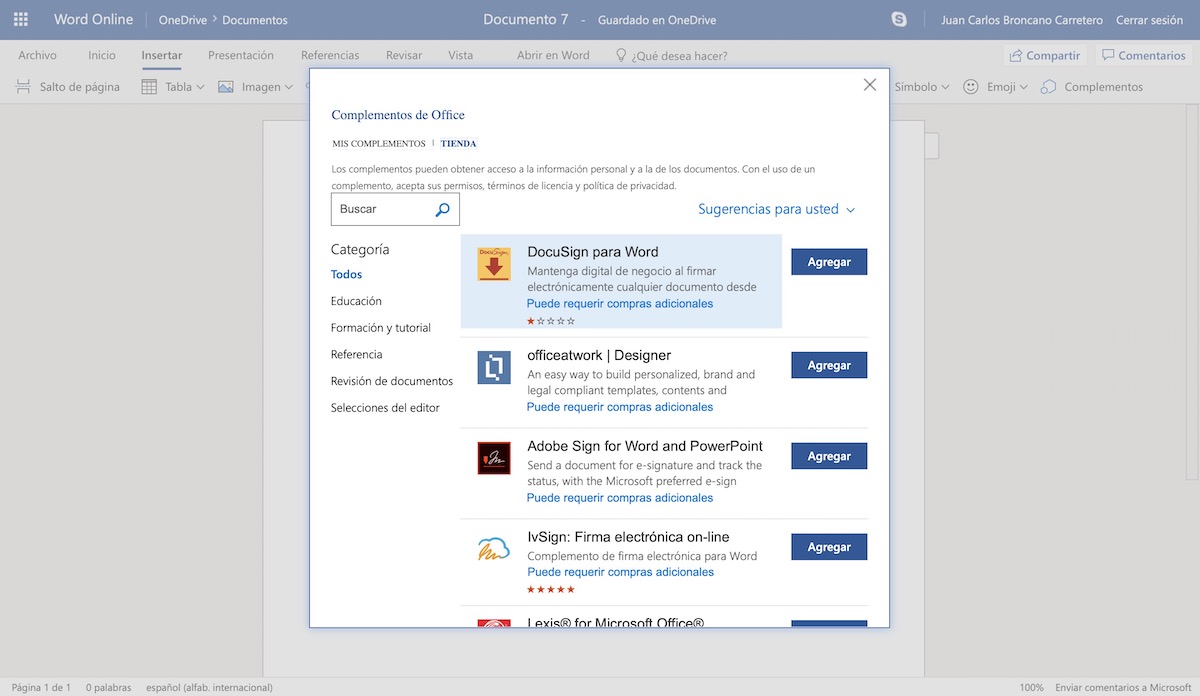
Al igual que la versión de escritorio, Word incluye varias opciones que nos permiten descargar e instalar documentos gratis. Estos añaden funcionalidades tales como la posibilidad de añadir firmas digitales o incluso realizar búsquedas de ciertos términos en la Wikipedia sin salir de Word.
En el caso de que queramos instalar algunas de estas extensiones, tan simple como irnos hasta el apartado de Insertar y darle a la opción de Complementos. Ahora nos aparecerá una ventana de la tienda de Microsoft Office con todos los complementos gratis que podemos instalar. Pulsando en Agregar se añadirá a nuestra cuenta de Word Online.
Poner fondo a un documento en Microsoft Word Online
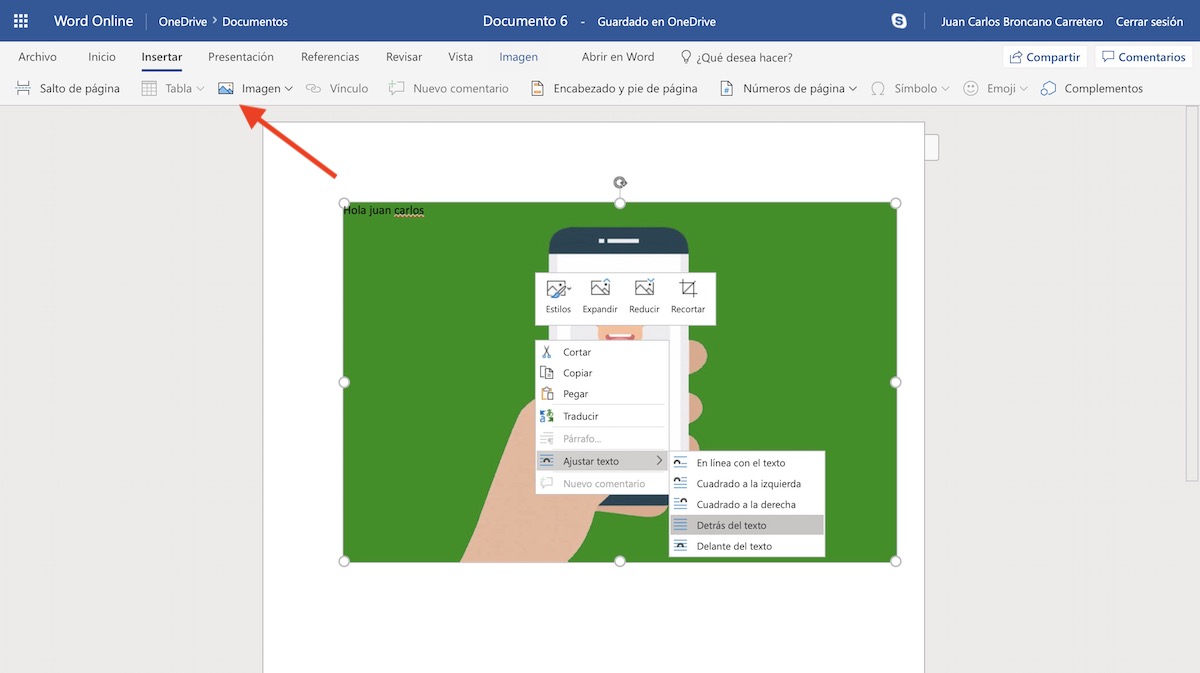
Aunque Word Online no incluye opciones específicas para añadir fondos en documentos, si que podemos agregar una imagen de fondo para simular un fondo de documento.
El proceso es tan simple como pulsar en la opción de Insertar y seleccionar Imagen. Una vez la hayamos seleccionado de nuestro PC o desde el propio OneDrive, pulsaremos sobre la misma imagen con un click derecho y le daremos a Ajustar texto. Finalmente elegiremos a Detrás del texto. Ahora sí, la imagen se mostrará de fondo.
Traducir el texto de un documento de Word Online
En ocasiones, es probable que nos encontremos ante un texto en inglés, chino o cualquier otro idioma que no entendemos. Word Online incluye una herramienta de traducción bastante decente que nos permite traducir documentos enteros si así lo deseamos.
Para ello, nos iremos hasta el apartado de Revisar en la barra superior y pulsaremos sobre Traducir. Automáticamente la herramienta detectará el idioma del documento y lo traducirá al que seleccionemos. Podemos traducir el texto entero o solo la selección de rato.
Comandos de texto útiles para Microsoft Word Online
Word Online, al igual que su homólogo para escritorio, también dispone de comandos de texto para interactuar con el texto o el documento. Aunque el número de comandos se reduce, nos encontramos con algunos bastante interesantes. Aquí van unos cuantos:
- Cortar: Control + X
- Copiar: Control + C
- Pegar: Control + V
- Seleccionar todo: Control + E
- Negrita: Control + N
- Cursiva: Control + K
- Subrayado: Control + S
- Cancelar: Esc
- Deshacer: Control + Z
- Rehacer: Control + Y
Convertir y pasar un archivo Word a PDF Online
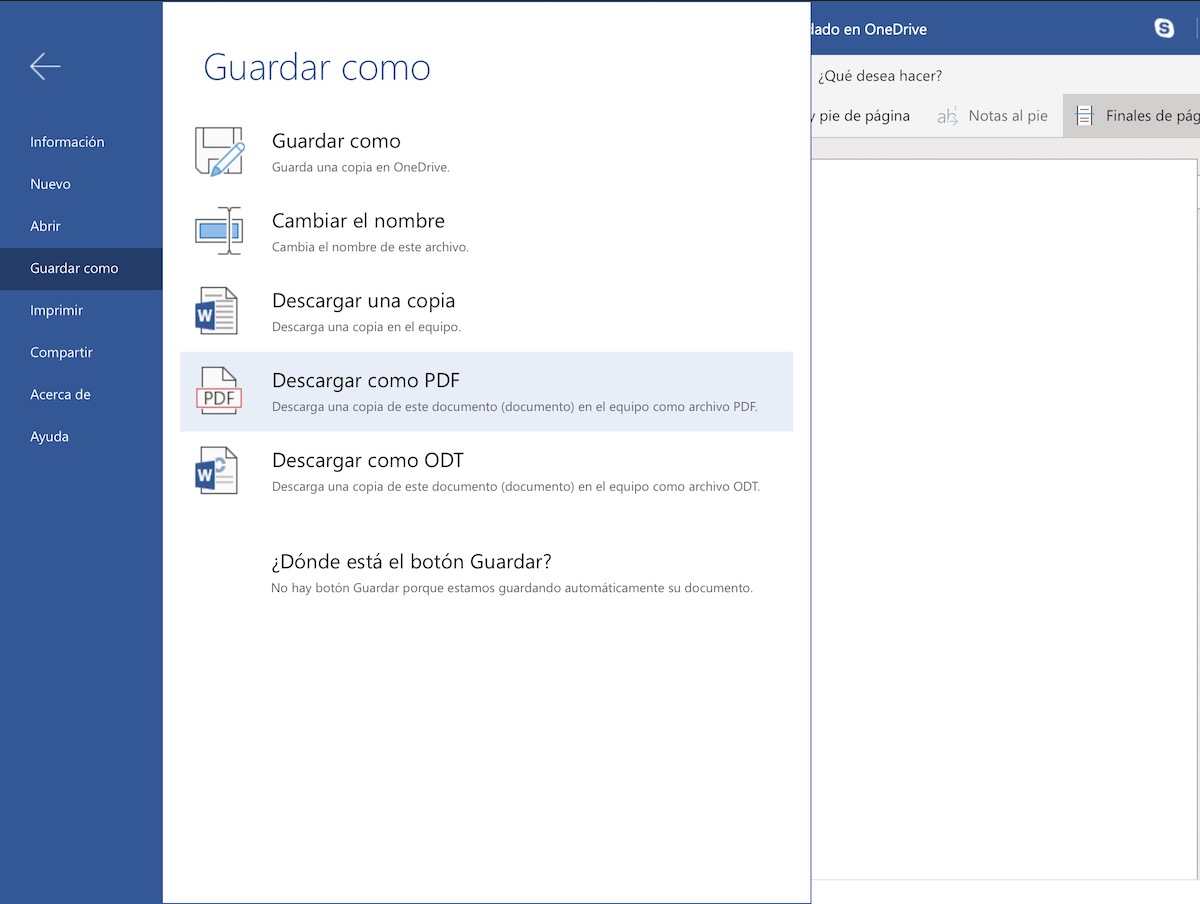
A PDF o a cualquier formato que se nos ocurra. Word Online nos permite guardar el documento en distintos formatos. PDF, docx, odt etcétera.
Para ello, pulsaremos en el botón de Archivo en la barra superior y le daremos a Guardar como. Aquí nos aparecerá varias opciones, entre las que se encuentra Guardar como PDF. Acto seguido se guardará una copia en nuestro PC.
Añadir números de página en un documento Word Online
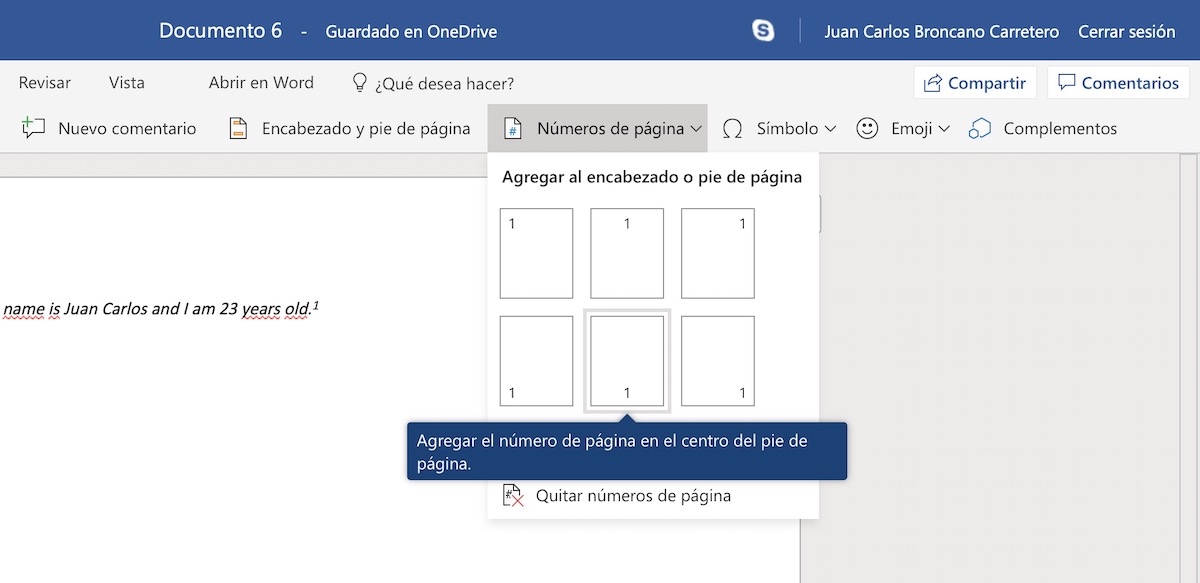
El proceso en este caso es bastante similar al de la versión de escritorio. En este caso nos tendremos que ir hasta el apartado de Insertar; concretamente a la opción de Números de página.
Una vez pulsemos sobre esta, nos aparecerá los distintos tipo de paginación. elegiremos el adecuado y automáticamente se agregarán a todas las páginas del documento.
Añadir citas a pie de página en Word Online
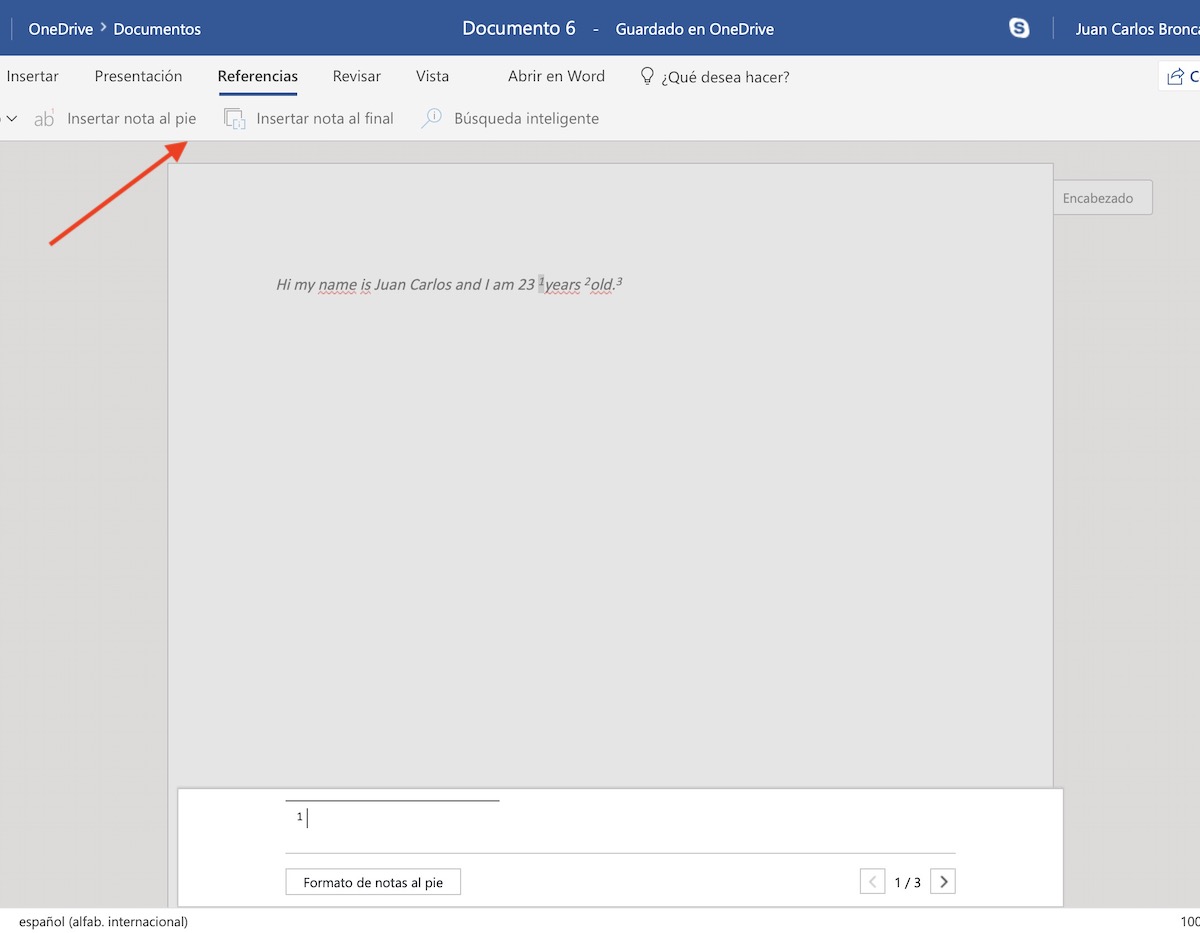
Habíamos dicho diez trucos pero en realidad son once. Añadir citas, al igual que Microsoft Word, es muy sencillo.
Para ello, nos iremos hasta el apartado de Referencias con la palabra seleccionada que queramos citar. Una vez dentro, le daremos a Insertar nota al pie y automáticamente nos aparecerá un recuadro que nos permitirá definir la cita a la que queramos hacer referencia. Para citar nuevas palabras o frases, tendremos que seguir el mismo proceso.
Otras noticias sobre… Microsoft Word, Windows 10
Publicado en TuExperto el 2019-02-05 15:00:24
Autor: Juan Carlos Broncano
Visite el articulo en origen aqui