
▷ Lista de todas las combinaciones de teclas de Gmail que existen
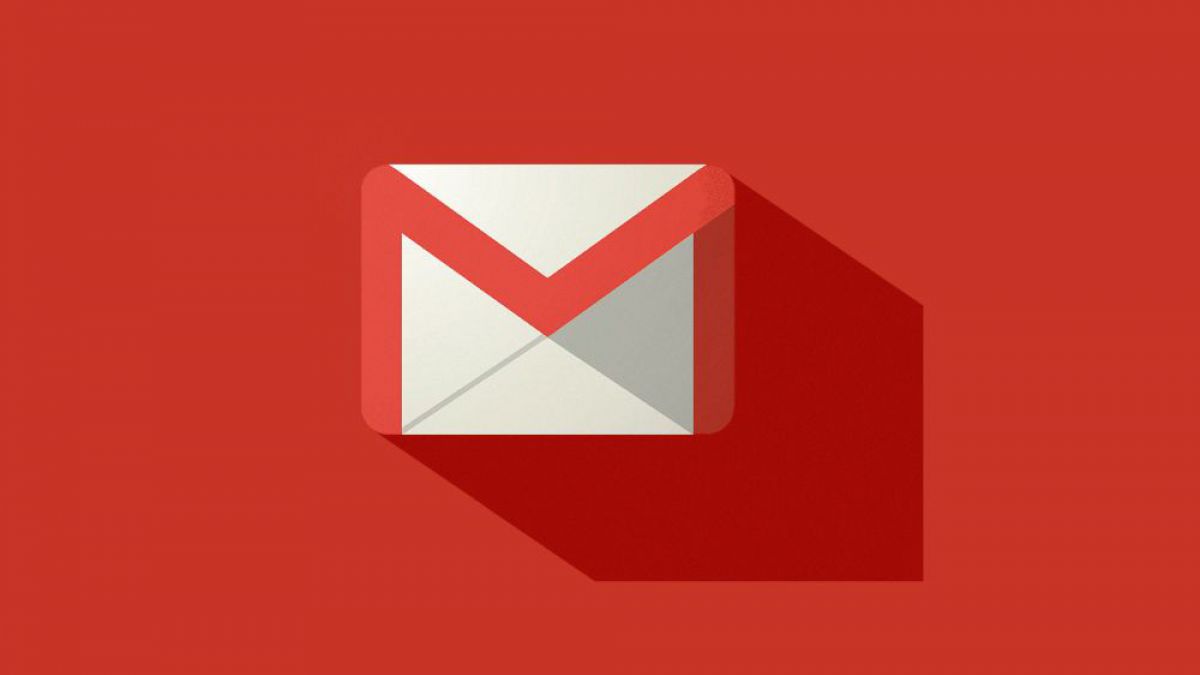
Las combinaciones de teclas y atajos de teclado de Gmail son muy útiles para automatizar todas las acciones que solemos realizar en el día a día con el teclado. Desde las últimas actualizaciones del servicio de correo de Google, la compañía ido agregando infinidad de combinaciones para interactuar con mensajes, texto, conversaciones y secciones dentro de la propia web (también podemos crear nuestras combinaciones personalizadas si así lo deseamos). Meses atrás ya vimos algunos trucos de productividad para Gmail y otros tantos para Gmail para móviles. En esta ocasión hemos hecho una recopilación de todas ellas y a continuación os mostraremos una lista con todas las combinaciones de teclas de Gmail posibles actualizadas a 2019.
Combinaciones de teclas para dar formato al texto en Gmail
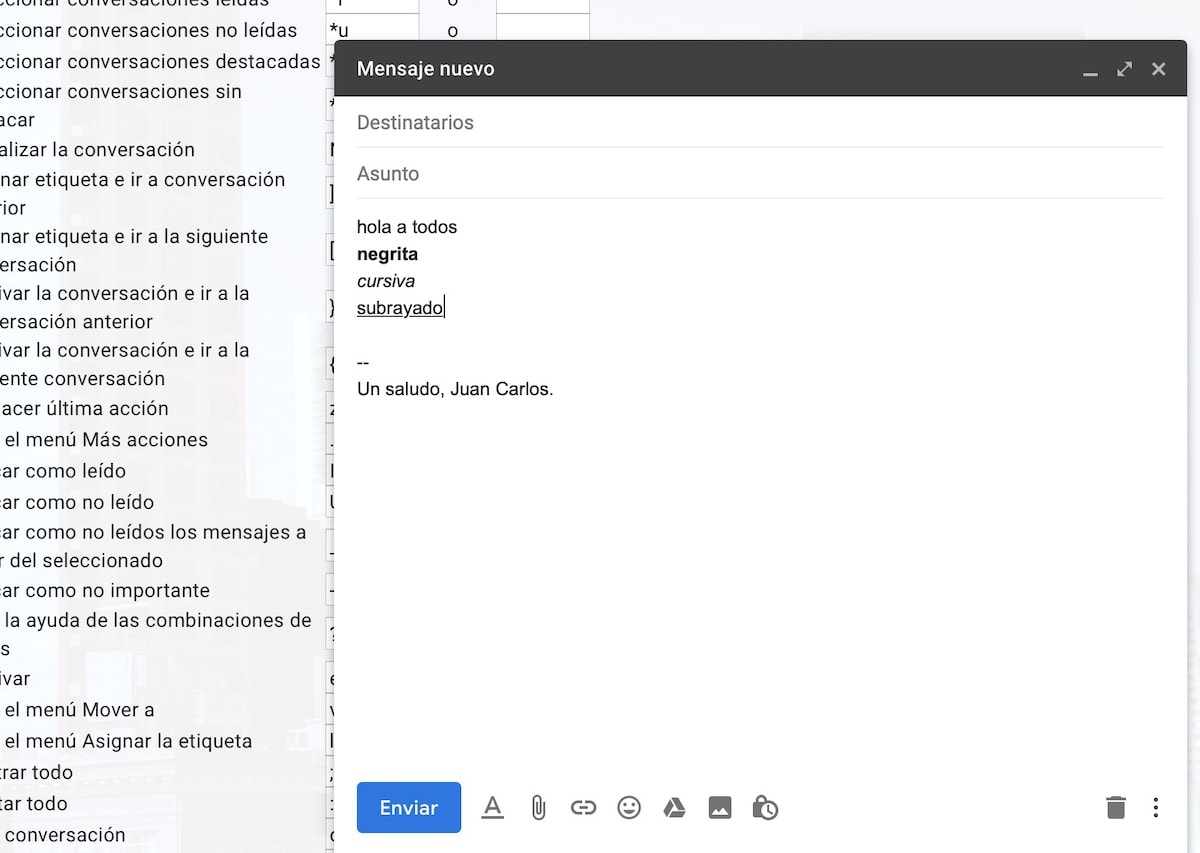
Esenciales si queremos dar formato al texto del correo a través de negritas, cursiva subrayados y en definitiva, los recursos habituales de los editores de texto básicos. Únicamente pueden aplicarse a la hora de escribir un correo.
- Control (Comando en Mac) + B: negrita
- Control (Comando en Mac) + I: cursiva
- Control (Comando en Mac) + U: subrayado
- Control (Comando en Mac) + ]: más sangría
- Control (Comando en Mac) + [: menos sangría
- Control (Comando en Mac) + : eliminar el formato del texto
- Control (Comando en Mac) + Mayúscula + 5: fuente anterior
- Control (Comando en Mac) + Mayúscula + 6: fuente siguiente
- Control (Comando en Mac) + Mayúscula + 7: lista numerada
- Control (Comando en Mac) + Mayúscula + 8: lista con viñetas
- Control (Comando en Mac) + Mayúscula + 9: citar texto
- Control (Comando en Mac) + Mayúscula + –: reducir el tamaño de la fuente
- Control (Comando en Mac) + Mayúscula + +: aumentar el tamaño de la fuente
- Control (Comando en Mac) + Mayúscula + E: alinear texto al centro
- Control (Comando en Mac) + Mayúscula + L: alinear texto a la izquierda
- Control (Comando en Mac) + Mayúscula + R: alinear texto a la derecha
Combinaciones de teclas dentro de los correos y mensajes de Gmail
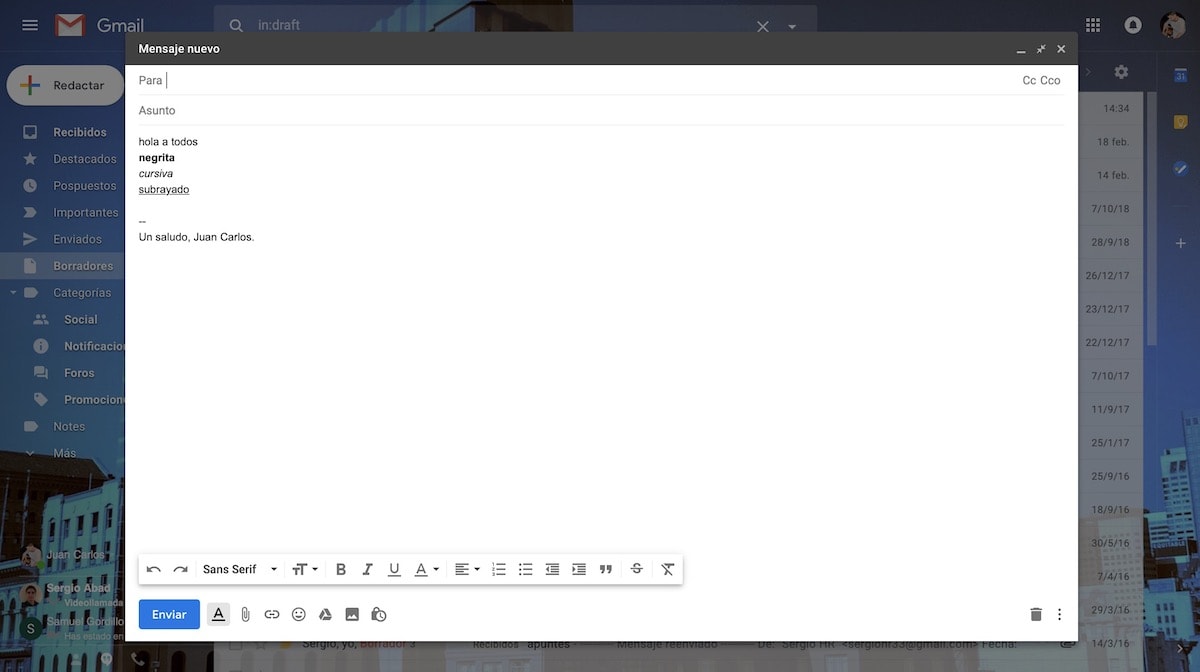
Útiles para interactuar con distintos correos dentro de un correo abierto y sus distintas opciones dentro de la ventana de chat. Solo son aplicables cuando estamos dentro de una conversación de un determinado correo.
- P: correo anterior en una conversación abierta
- N: correo siguiente en una conversación abierta
- Mayúscula + Escape: seleccionar la ventana principal
- Escape: ir al chat más reciente
- Control + .: ir al chat siguiente
- Control + ,: ir al chat anterior
- Control (Comando en Mac) + Intro: enviar correo
- Control (Comando en Mac) + Mayúscula + C: añadir destinatarios a Cc
- Control (Comando en Mac) + Mayúscula + B: añadir destinatarios a Cco
- Control (Comando en Mac) + K: insertar un enlace en una palabra o frase seleccionada
- Control (Comando en Mac) + M: abrir las sugerencias de ortografía
Comandos de teclas con acciones predefinidas para Gmail
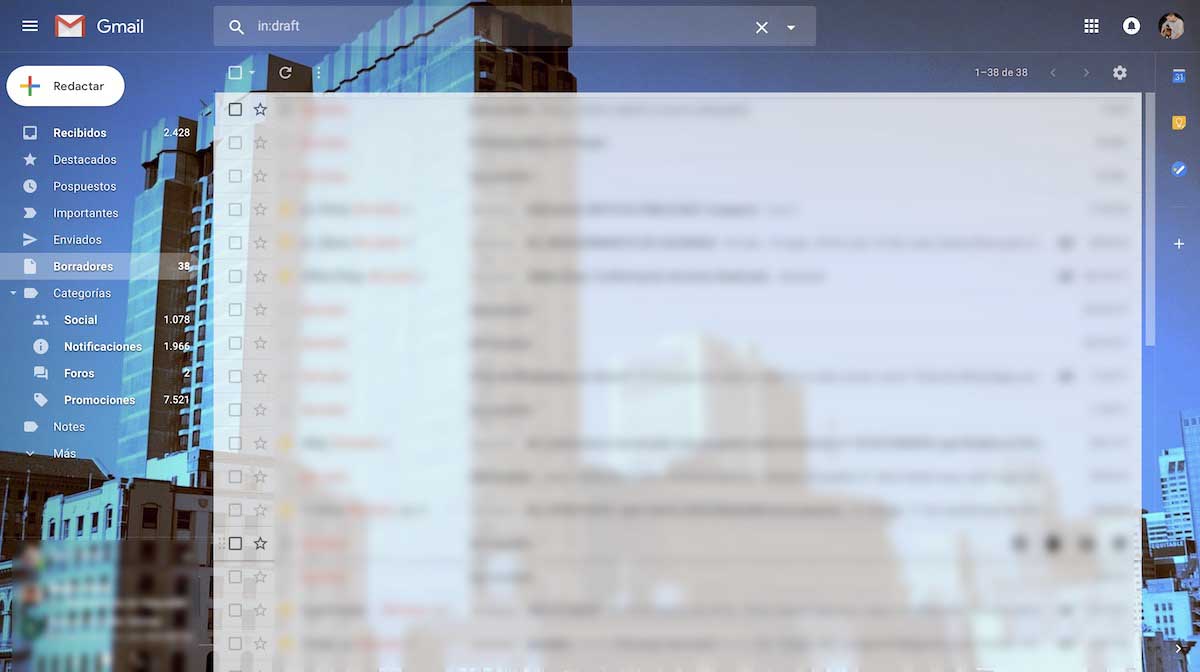
Responder, archivar, eliminar correos… Todo esto podemos hacerlo pulsando una serie de teclas para interactuar con los correos desde la pantalla principal de Gmail, ya sea en la bandeja de entrada o en mensajes enviados.
Para aplicarlos tendremos que activar previamente las Combinaciones de teclas que podemos encontrar en el apartado de Configuración (en la rueda dentada de la parte superior derecha); concretamente en la sección de Combinaciones de teclas.
- X: seleccionar un correo
- S: añadir estrella a un correo
- E: archivar un correo
- M: silenciar una conversación
- R: responder un correo
- A: responder a todos
- F: reenviar
- Z: deshacer
- !: marcar como spam un correo
- #: eliminar un correo
- Mayúscula + R: responder un correo en una ventana nueva
- Mayúscula + A: responder a todos en una ventana nueva
- Mayúscula + F: reenviar un correo en una ventana nueva
- Mayúscula + N: actualizar la conversación
- ] ó [: archivar la conversación y abrir la conversación anterior o siguiente
- Mayúscula + I: marcar como leído un correo
- Mayúscula + U: marcar como no leído un correo
- _: marcar como no leídos los mensajes a partir del mensaje seleccionado
- + ó =: marcar como importante un correo o un mensajes
- –: marcar como no importante un correo o un mensajes
- ;: mostrar toda la conversación
Comandos de teclado para cambiar de secciones de Gmail
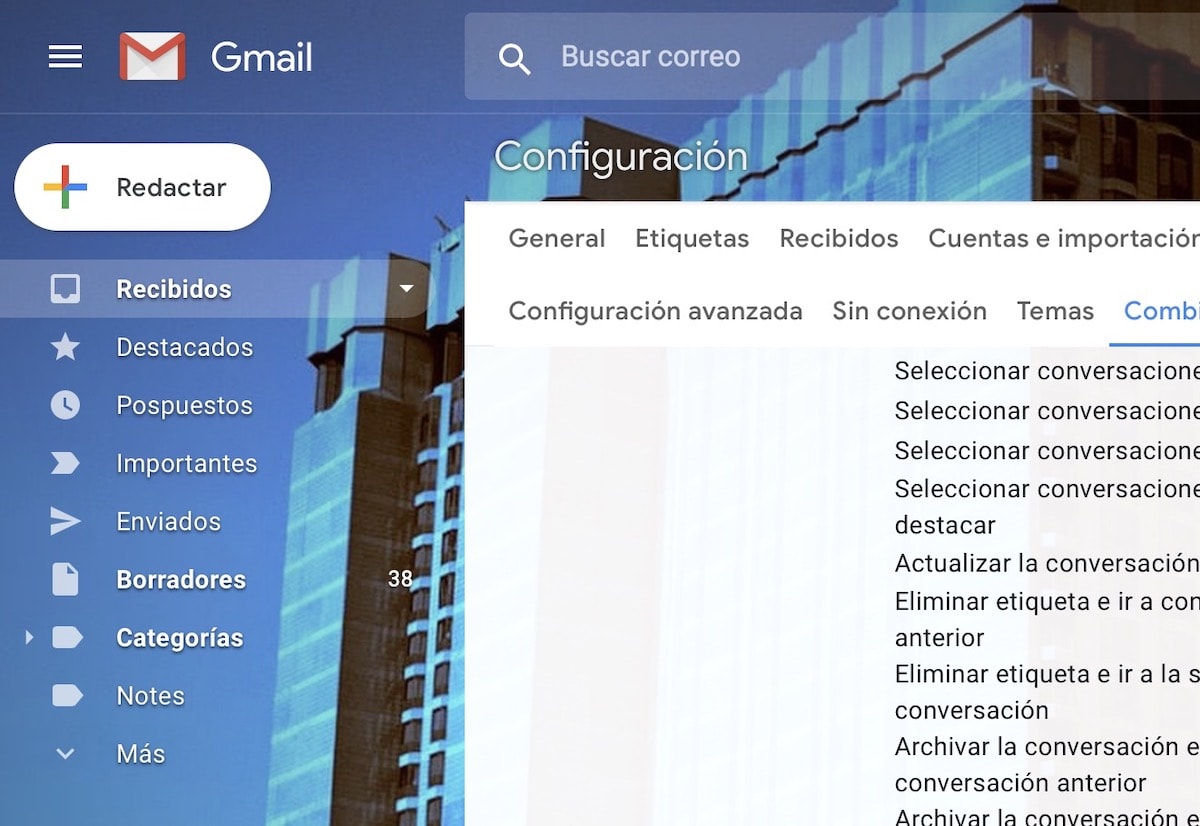
Si solemos alternar entre Correos recibidos, enviados, borradores y otras tantas secciones de Gmail, estos comandos de teclado nos serán muy útil. Al igual que la sección anterior, tendremos que activar las Combinaciones de teclas para que sean efectivas.
- G + I: ir a Correos recibidos
- G + T: ir a Correos enviados
- G + D: ir a Borradores
- G + A: ir a Todos los correos
- G + K: ir a Tareas
- G + L: ir a Etiquetas
Combinaciones de teclado para navegar por los correos y las conversaciones de Gmail
Realmente útiles si queremos interactuar tanto dentro de una determinada conversación como desde el menú principal. También tendremos que activar las Combinaciones de teclas para que surtan efecto.
- U: volver a la lista de correos
- K: ver la conversación más reciente
- J: ver la conversación anterior
- O ó Intro: abrir un correo o conversación
Cómo crear atajos de teclado personalizados en Gmail
Si las combinaciones de teclas anteriores nos han parecido complejas de memorizar, podemos crear atajos de teclados personalizados.
Para ello, nos iremos hasta la Configuración de Gmail en la rueda dentada de la esquina superior derecha y le daremos a Configuración.
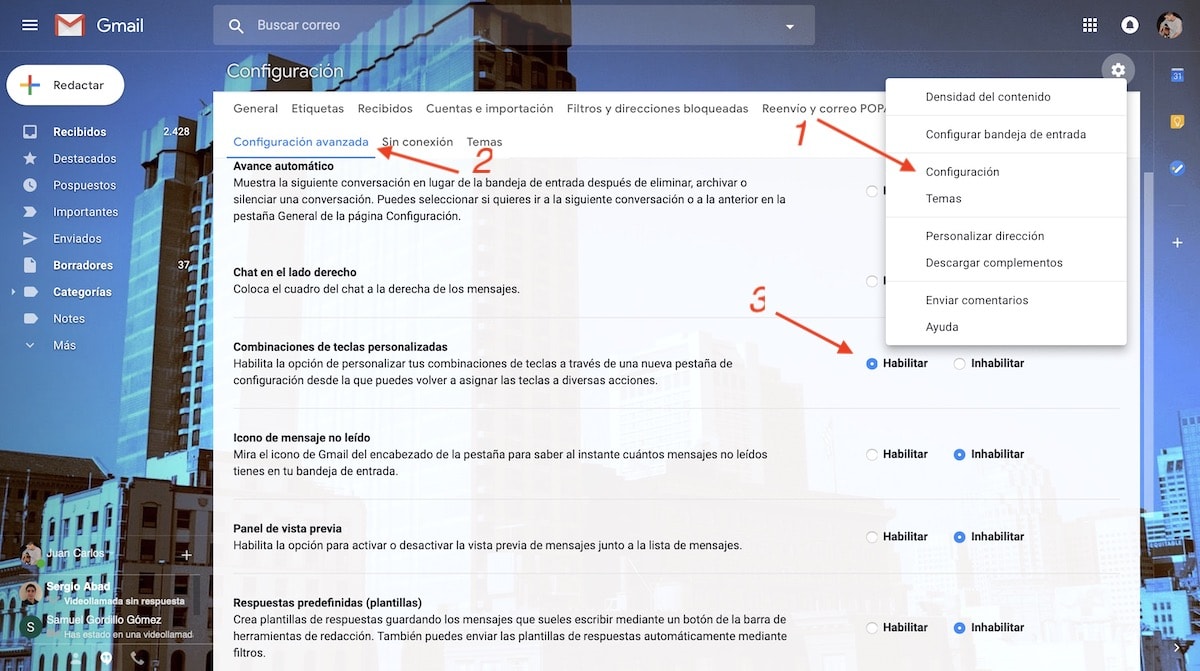
Acto seguido, nos iremos hasta el apartado de Configuración avanzada y activaremos la casilla de Combinaciones de teclas personalizadas. Tras guardar los cambios en el botón inferior de la Configuración, nos aparecerá un nuevo apartado con el nombre de Combinaciones de teclas.
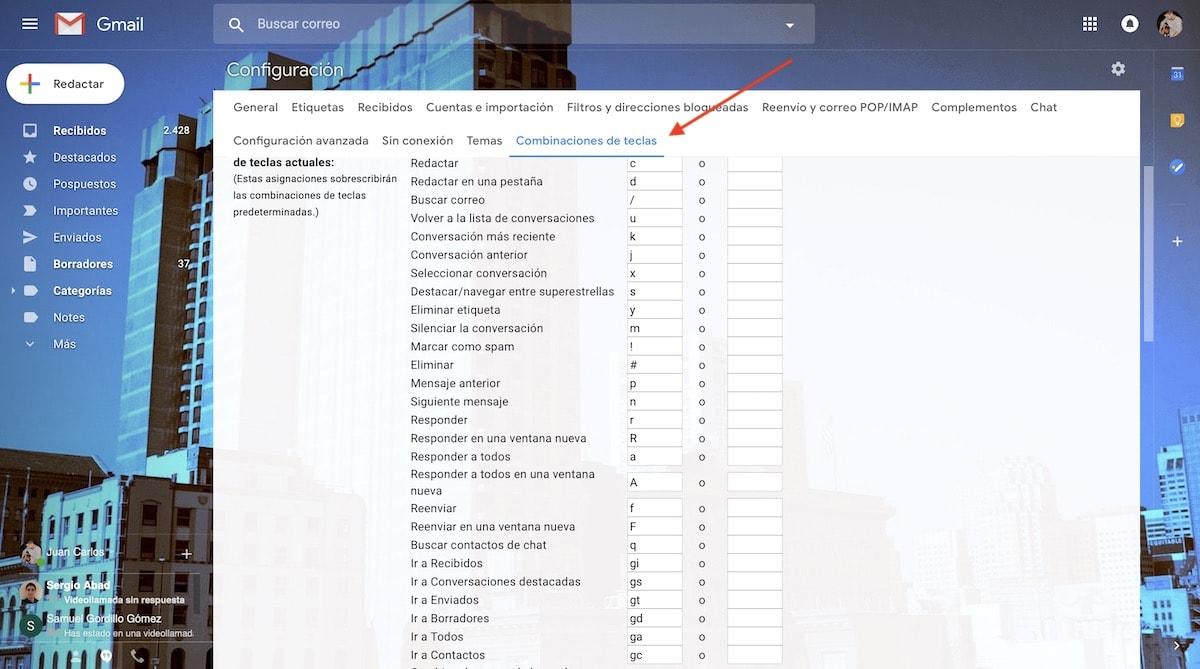
Finalmente iremos alertando las teclas con cada acción para crear los atajos de teclado personalizados. Debemos de cerciorarnos de que ningún comando coincide con los predeterminados de Gmail.
Otras noticias sobre… aplicaciones, correo electrónico, Gmail
Publicado en TuExperto el 2019-02-27 10:51:48
Autor: Juan Carlos Broncano
Visite el articulo en origen aqui



