10 consejos para ser más productivo en Windows 10

Windows es uno de los sistemas operativos más usados en el territorio de las computadoras, tanto portátiles como sobremesa. Sus usos varían como granos de arena hay en una playa, desde usos más profesionales como diseñadores gráficos hasta usos más técnicos como ingenieros. Pero todas estas personas tienen en común el querer sacarle el mayor potencial y ser más productivos. Por eso hemos recopilado diez consejos para ser mucho más productivo en Windows 10.
Antes de empezar por los consejos, hay que tener en cuenta la versión de Windows que tengamos. Ya que hace muy poco tiempo salió una actualización importante, Windows 10 Falls Creators Update. Cada actualización de Windows 10 contiene mejoras tanto para el rendimiento general además de nuevas funcionalidades. Una característica clave de esta nueva actualización es Cortana la cual nos guiará hablándonos durante todo el proceso. Recomendamos encarecidamente mantener siempre nuestro equipo actualizado. Después de dejar esto aclarado pasemos a los consejos.
Crea diferentes escritorios
Muchos de nosotros usamos diferentes programas cuando estamos en nuestra computadora. Tenemos abierto desde el Spotify hasta Telegram, sin contar los diferentes navegadores que usemos. Esto nos da un descontrol total en cuanto a las pestañas que tengamos abiertas si queremos movernos rápido. La mejor forma de hacer esto de manera eficiente y no cerrar programas es crear diferentes escritorios.
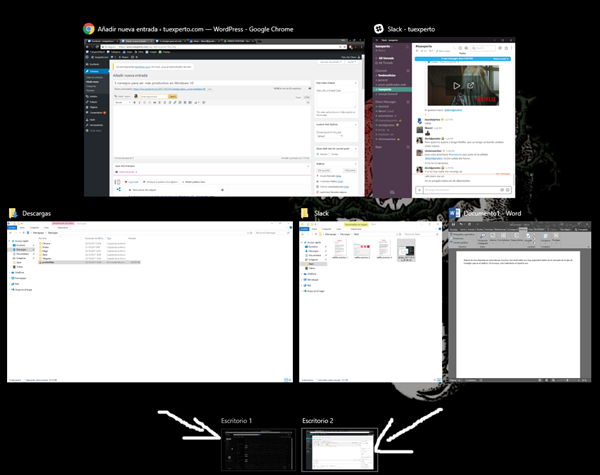
Para acceder a este menú lo que tenemos que hacer es mantener pulsada la tecla de Windows y el tabulador. Podemos movernos entre los diferentes escritorios, crear unos nuevos además tener una visión mayor acerca de todo lo que tengas abierto. Dentro de este menú tenemos otras características muy interesantes como la pantalla dividida.
Utiliza la pantalla dividida
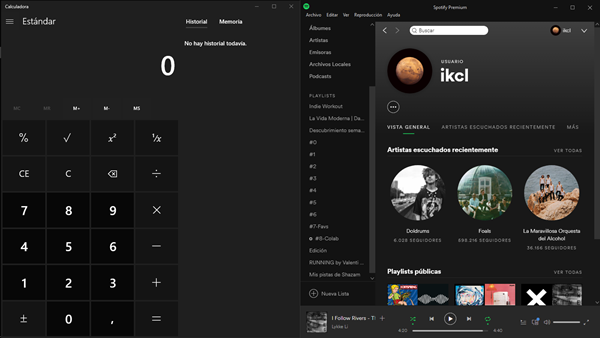
Windows 10 nos permite utilizar los diferentes programas o aplicaciones a pantalla dividida de una manera muy fácil sin tener que ajustar el tamaño manualmente como pasaba antes. Para empezar lo único que tenemos que hacer es tener las dos aplicaciones abiertas. Una vez tenemos las dos aplicaciones abiertas pulsamos la tecla de Windows y el tabulador. Veremos el menú en el que nos salen los programas abiertos y los diferentes escritorios que tengamos.
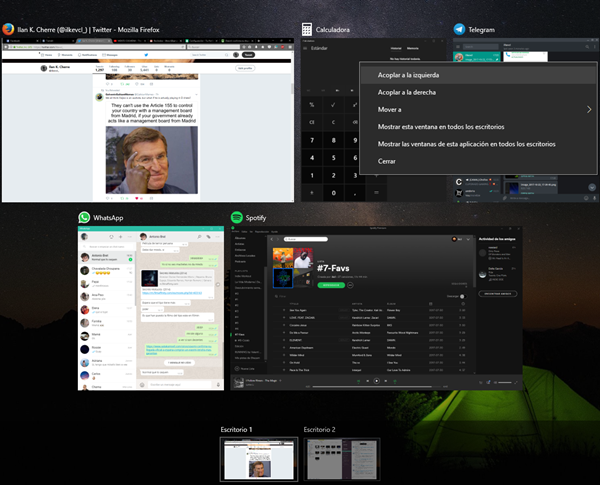
Una vez estemos en este menú tenemos que hacer clic derecho con el ratón en el programa que queramos, nos dará varias opciones. Las que nos interesa son las de “acoplar a la izquierda” y la de “acoplar a la derecha”. Seleccionamos donde queramos que se acople el programa y listo, tendremos dos programas a pantalla dividida de manera perfecta. Esto nos permite realizar dos tareas al mismo tiempo de una manera más sencilla.
Muévete rápido entre los programas
En el escritorio en el que estemos podemos movernos rápidamente sin tener que usar el ratón. Usando únicamente el teclado, en concreto dos teclas. Con ello podremos seleccionar de manera rápida e eficaz el programa al que queramos ir. Tenemos que mantener pulsada la tecla Alt y al mismo tiempo el tabulador. Si vamos pulsando el tabulador se nos moverá el programa seleccionado con lo que si dejamos de pulsar tanto Alt como el tabulador nos llevará a ese programa.
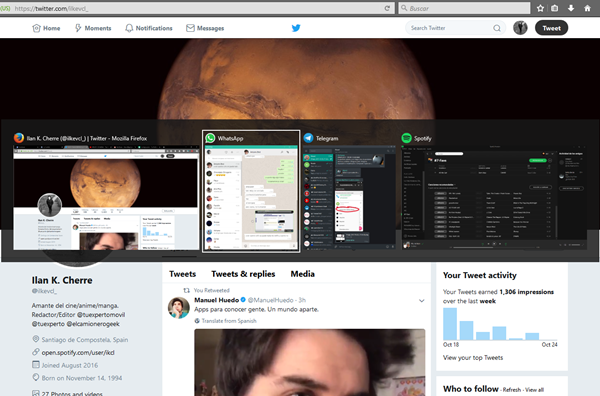
Esta es una manera mucho más rápida que el menú de los escritorios. Pero hemos de tener en cuenta que este menú de programas que se nos muestre, serán los que tengamos abiertos en el escritorio en el que estemos.
Usa el gestor de correo de Windows 10
Dentro del sistema operativo tenemos un gestor de correo que no solo admite cuentas Outlook. Si no que podemos añadir nuestros Gmail. Con lo que tenemos centralizado todos los correos que podamos recibir sin necesidad de usar un navegador y entrar en Gmail. Además, si añadimos nuestros correos de Gmail se nos sincronizarán nuestros eventos en el calendario o nuestros contactos. Lo que nos agiliza mucho la tarea de organizarnos.
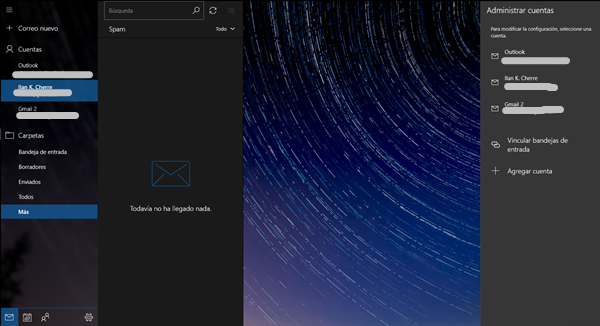
Usa el calendario de Windows 10
Windows 10 nos ha traigo aplicaciones propias rediseñadas. Entre las más destacables encontramos el calendario. Tiene un diseño depurado, no es feo, pero tampoco es algo maravilloso. Lo más importante de esto es que si tenemos otras cuentas de correo en la aplicación de correo de la que hemos hablado anteriormente, nuestros eventos se sincronizarán automáticamente.
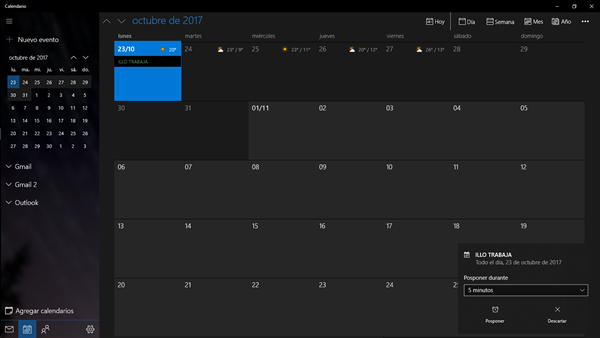
Esto nos otorga una gran ventaja a la hora de ser productivos. Todos nuestros eventos se mostrarán en el calendario de Windows 10 y si añadimos nuevos eventos estos aparecerán en nuestro calendario de Google. Podemos seguir todos los eventos, recordatorios y realizar acciones como posponerlos o eliminarlos. Además, tenemos avisos dentro del escritorio acerca de estos eventos.
Deja que Cortana sea tu asistente virtual
Una de las mayores novedades de Windows 10 fue ver cobrar vida a Cortana. Ella es nuestra asistente virtual. Podemos pedirle direcciones, programar eventos en el calendario, poner alarmas, recordatorios o pedir que nos abra cualquier aplicación o programa. Como vemos, tiene muchas utilidades, pero pocas personas le dan verdadero uso. Os animamos que intentéis acostumbraros a pedirle ayuda porque en cuanto veis lo bien que funciona no dejareis de hablarle.
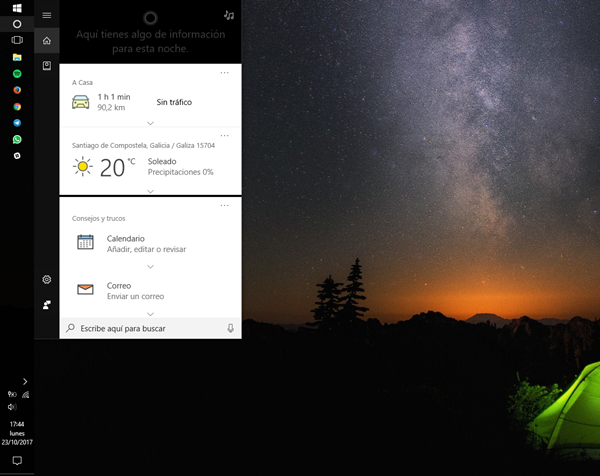
Controla el centro de notificaciones
En Windows 10 tenemos un centro de notificaciones donde nos encontraremos los diferentes mensajes o notificaciones que tengamos. Si por ejemplo tenemos un evento en nuestro calendario aparecerá ahí cuando la fecha esté cerca, además si tenemos WhatsApp o Telegram instalados en nuestra computadora. Todos los mensajes que nos envíen a través de estas aplicaciones aparecerán ahí. Por lo que tendremos un acceso más rápido para contestar o leer dichos mensajes.
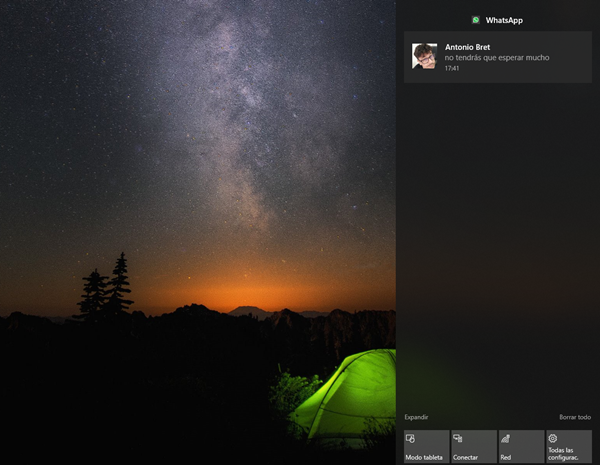
Personaliza la barra de tareas
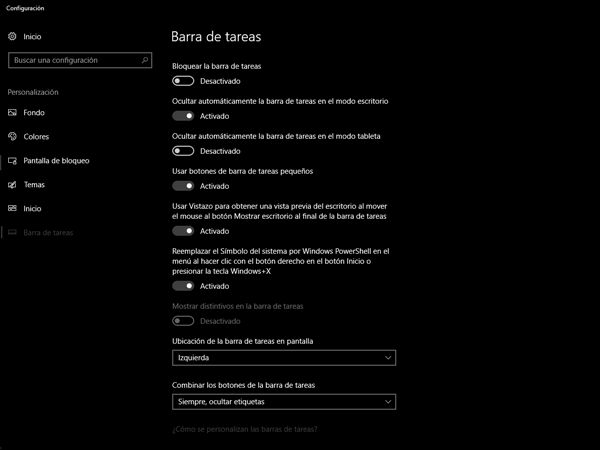
La barra de tareas ha sido rediseñada en Windows 10 con un diseño moderno y atractivo. Es claramente lo más útil dentro de todo el sistema para trabajar. Pero lo que pocos saben es que se puede personalizar de una manera realmente fácil y ponerla a nuestro gusto. Esto tiene su punto de comodidad ya que como vemos en mis capturas yo llevo la barra de tareas a la izquierda y que cuando no estoy usándola se esconda por lo que siempre tengo el máximo de pantalla. No tengo a la barra de tareas comiéndome unos centímetros de imagen.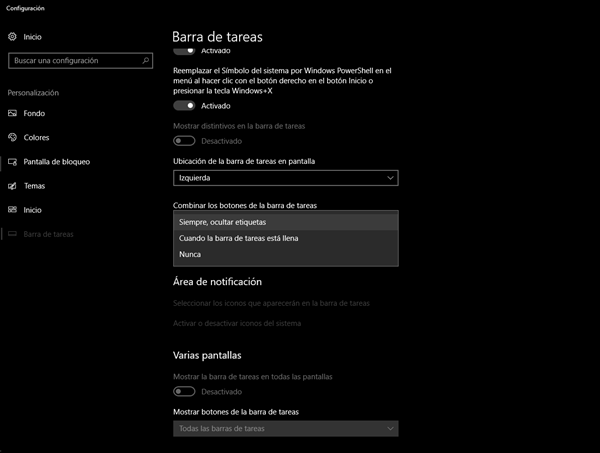
Dentro de los ajustes de personalización podemos colocarla en diferentes lugares, a la izquierda, derecha, abajo, arriba. Podemos seleccionar que se esconda cuando no la estamos usando. Que los iconos sean más pequeños y así poder tener más en la barra. También que nos muestre una pequeña previsualización de los programas que tengamos abiertos al pasar el ratón por encima.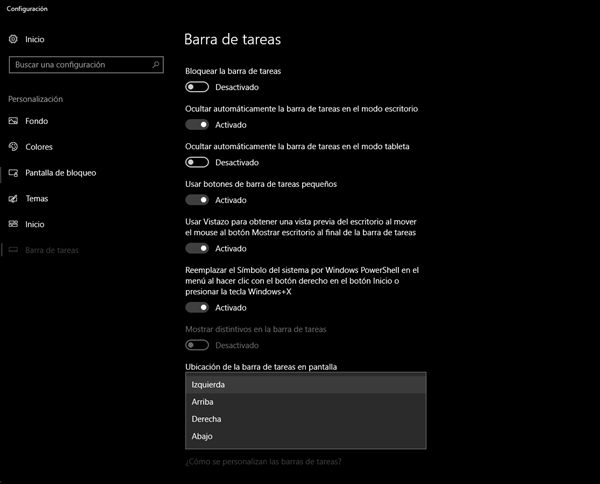
Utiliza el modo tableta si tienes un convertible o pantalla táctil
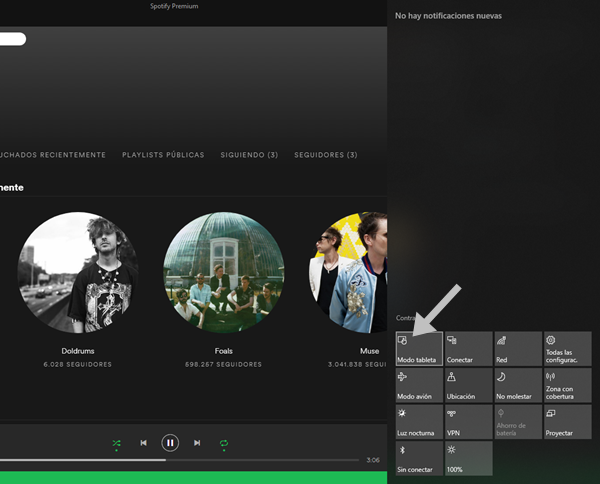
Entre todas las versiones de Windows la que pasó sin pena ni gloria fue Windows 8. Pero nos dejó algo realmente interesante para los usuarios de convertibles. Es el modo tableta, en este modo podemos acceder a todo usando nuestras manos, es decir si tenemos un dispositivo táctil. Este modo es perfecto para aquellos que tienen un buen recuerdo de aquella versión de Windows y para aquellos con pantallas táctiles, ordenadores convertibles.
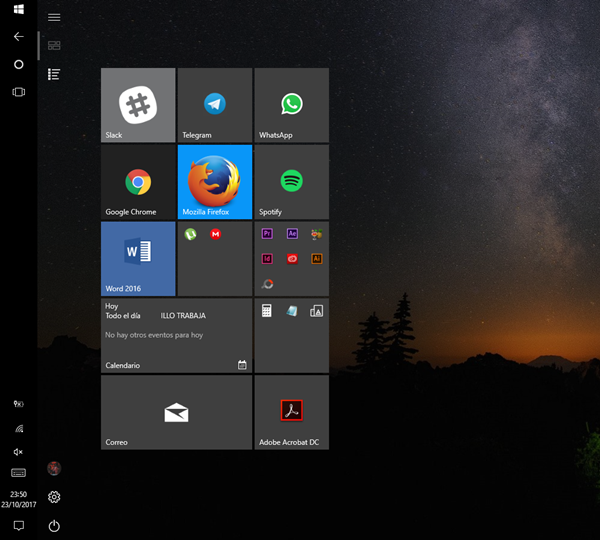
Aprende y utiliza los atajos de teclado
Hemos visto ya algunas combinaciones de teclas que nos hacen acceder a diferentes menús. Los cuales nos facilitan el uso de Windows 10. Pero hay bastantes más de los cuales hemos seleccionado los más interesantes y los que creemos son perfectos para sacarle el máximo partido y ser productivo.
-Alt + Tab: Cambiar entre ventanas recientes
-Win + tab: Vista de tareas, se ven las ventanas que tengamos abiertas
-Win + C: Aparece el asistente virtual Cortana
-Win + Ctrl + D: Creamos un escritorio virtual
-Win + Ctrl +F4: Cerramos el escritorio virtual en el que estemos
-Win + Ctrl + Izquiera o Derecha: Nos movemos entre los diferentes escritorios virtuales
-Win + Felcha derecha o izquiera + izquiera o abajo: Fijaremos y moveremos las diferentes ventanas

 Ilan Cherre es un apasionado por la tecnología en todas sus formas. Entusiasta de los videojuegos (en especial los indies). Ilan estudia Magisterio en la Universidad de Santiago de Compostela. En cuanto a sus aficiones, se considera a sí mismo como un enamorado del cine, las series y, por encima de todo, del manga.
Ilan Cherre es un apasionado por la tecnología en todas sus formas. Entusiasta de los videojuegos (en especial los indies). Ilan estudia Magisterio en la Universidad de Santiago de Compostela. En cuanto a sus aficiones, se considera a sí mismo como un enamorado del cine, las series y, por encima de todo, del manga.
Articulo en origen en Tu Experto




