10 trucos de YouTube que quizá no conozcas

YouTube ha cambiado nuestra forma de ver vídeos en Internet. Incluso nuestra forma de transmitir y seguir los acontecimientos mundiales. Cada día, más de mil millones de personas en todo el mundo se conectan a sus canales. YouTube es una plataforma que ha logrado desbancar a la televisión tradicional. Millones y millones de adolescentes siguen las aventuras de sus youtubers favoritos. Día tras día, miles de millones de personas se enganchan a un concierto, a un tutorial, a recuperar programas de la televisión, incluso a ver clásicos del cine.
Quizás, por ser una plataforma tan usada por todos, resulta mucho más curioso que haya apartados, funciones o trucos que se les hayan escapado a algún que otro usuario. Incluso utilidades que, una vez descubiertas, pasan a formar parte del uso diario. Es por ello que hemos recopilado, en un solo artículo, 10 trucos que quizá no conozcas de YouTube.
10 trucos de YouTube que quizá no conozcas
Consigue la transcripción de los vídeos
YouTube guarda, una vez que hayas publicado un vídeo, un archivo con la transcripción del vídeo. Es decir, imaginaos que estamos viendo una charla TED. Nos encanta lo que dicen. Las charlas TED suelen ser ejercicios de motivación, inspiracionales, a los que gusta acudir de vez en cuando y volver a tomar apuntes. Pero claro, tampoco es plan de aprendernos el monólogo de memoria o transcribirlos nosotros mismos. Así que, ¿Qué mejor que copiar y pegar la transcripción?
Para ver la transcripción de un vídeo en YouTube, haz lo siguiente:
Accede al vídeo en YouTube que te interese. Por ejemplo, en este caso, una charla TED sobre matemáticas.
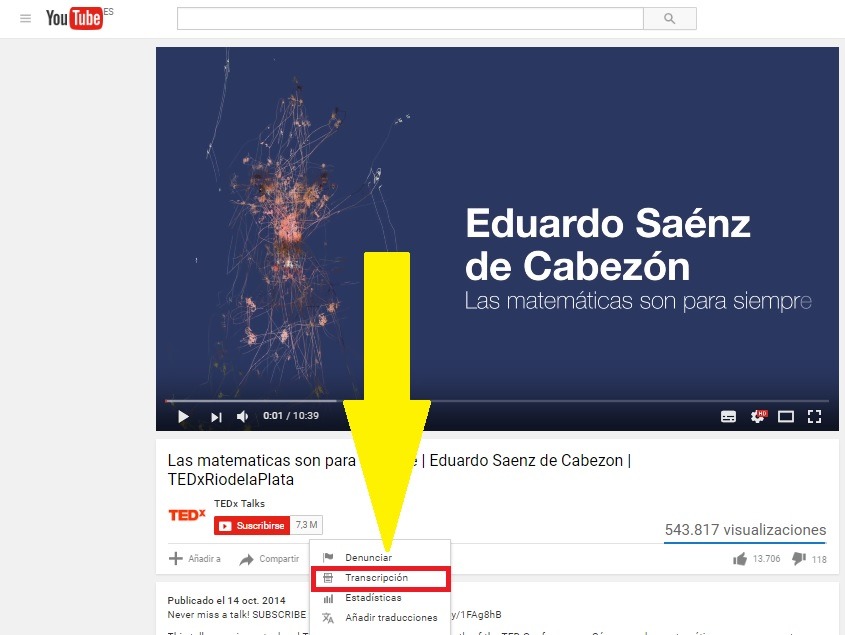
Al lado de los botones ‘Añadir a’ y ‘Compartir’ vemos ‘··· Más’. Si pulsas aquí, en ‘más acciones’, podrás ver un apartado de ‘transcripción’. Si pulsas, se abrirá un espacio de texto en el que aparecerá todo el texto del vídeo en cuestión. Si lo reproduces, el texto irá avanzando simultáneamente con el audio del vídeo, como si fuese un karaoke.

Otra de las utilidades de la transcripción es conseguir la letra de una canción. Muchos videoclips tienen la transcripción del vídeo a disposición del usuario. Si cuando entras en el menú no aparece la opción de ‘transcripción’ es que el poseedor del vídeo no la ha permitido.
Crea listas personalizadas de tus vídeos favoritos
Muchos ya sabés de esta opción, pero, aún así, no les saca el provecho adecuado, aún conectándose cada día. ‘Mi youtuber favorito tiene sus vídeos ordenados, no me hace falta más nada’, podrás pensar. Pero ¿Quién sigue solo a un youtuber? ¿Acaso no escuchamos canciones, discos enteros, tutoriales, noticias? Si quieres crear una lista, es muy sencillo. Solo tendrás que seguir los siguientes pasos.
Para crear una lista nueva o añadir una nueva a una que ya tengas creada, el procedimiento es similar. Solo ve, en primer lugar al vídeo que quieras.
En esta ocasión, hemos elegido un vídeo musical. Tenemos que dirigirnos a la botonera que está justo en la parte inferior del vídeo. Pulsamos ‘Añadir a’.
Se abrirá una pequeña ventana en la que podremos crear la lista nueva o añadir el vídeo a una que ya hayamos creado con anterioridad. También tendremos la opción de buscar la lista, en caso de que tengamos una gran cantidad de ellas creadas.
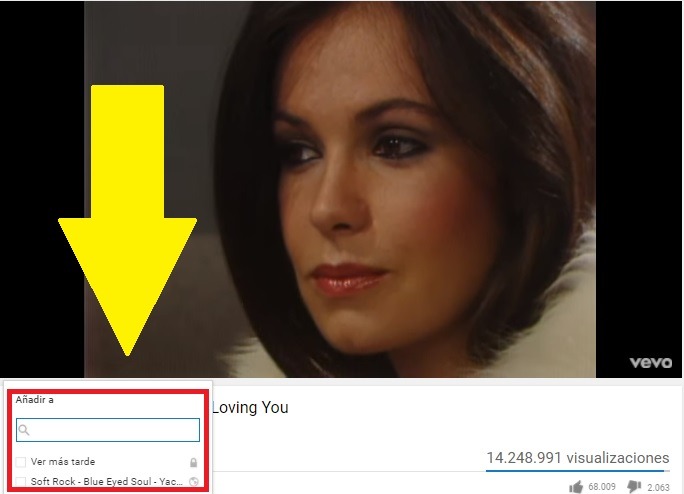
Compartir un vídeo y que empiece en un punto determinado
En un vídeo de una hora de duración pueden pasar muchas cosas. Imagina que estuviste en una boda y grabaste un vídeo bastante largo. Y que, en el minuto 42, el novio acabó pegándose un guarrazo de órdago. Y eso debes compartirlo con todo el mundo, claro. O un programa de televisión, que está en YouTube, y quieres compartir el momento en el que apareciste tú. Es muy fácil de hacer:
Pulsa el botón ‘Compartir’ que podemos encontrar justo debajo del vídeo.
Vamos al punto en el que queremos compartir el vídeo. Justo debajo de la dirección URL que deberemos copiar y compartir, marca la casilla ‘Empezar en’. Si ves, la dirección cambia: al final de la misma aparece el tiempo elegido. Una vez compartas ese enlace, el destinatario verá el vídeo a partir de ese punto.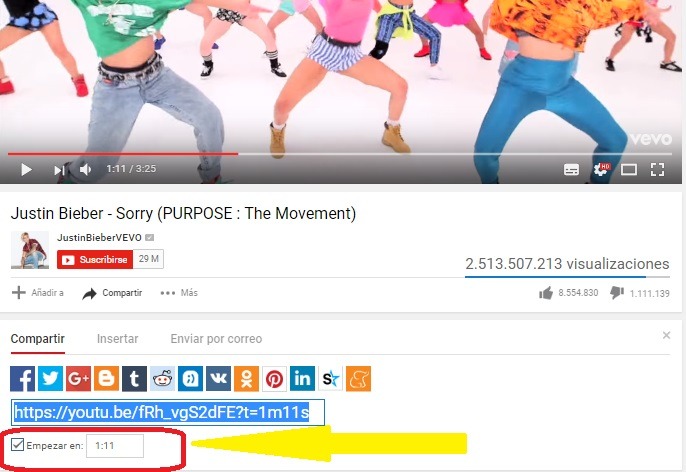
Activa el modo noche
Si quieres ver YouTube de noche y su interfaz es demasiado clara para tu gusto, puedes activar el modo noche que hace poco implantó la página. Para ello, debes hacer lo siguiente. Lee bien y sigue los pasos adecuadamente.
- En la página de YouTube, pulsa CTLR +SHIFT + I. Se abrirá una ventana que ocupa media pantalla. Esta es el panel para desarrolladores. Pulsa la pestaña CONSOLE. Abajo del todo, donde se localiza el cursor para escribir, coloca el siguiente código document.cookie=”VISITOR_INFO1_LIVE=fPQ4jCL6EiE; path=/” pero sin negritas.
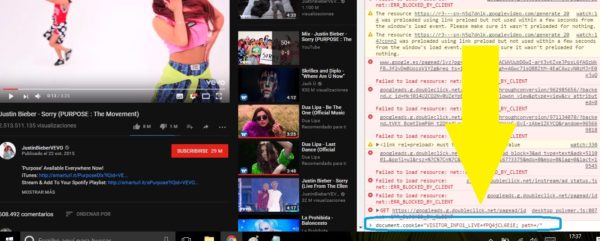
- Pulsa Intro
- Reinicia la ventana de YouTube
- Ahora, vete a tu foto de perfil. Pulsa y, en el menú que aparece, busca ‘Tema Oscuro’. Tendrás que activar el interruptor. Al instante, verás como todo se oscurece.
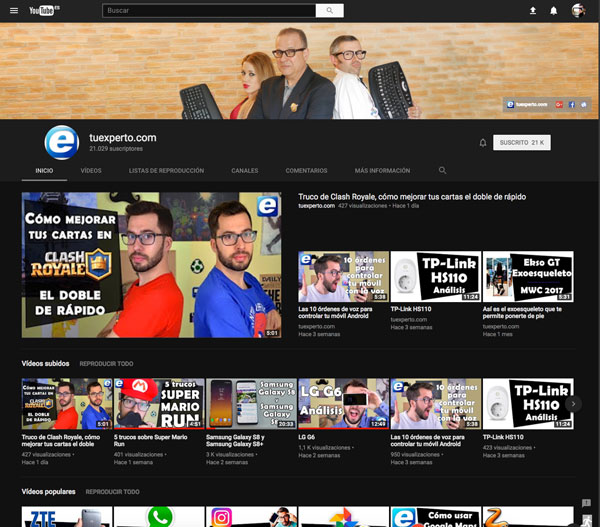
Añade música y efectos de sonido a tus vídeos
¿Sabías que YouTube tiene una librería de efectos que puedes usar en tus vídeos, completamente gratis? Solo tienes que acceder a este enlace. Como verás, también tienes una pestaña para seleccionar música gratuitamente. Para descargar la canción o el efecto, solo tienes pulsar el botón de descarga y se guardará en formato .MP3 en tu computadora.
Cómo emitir en directo a través de YouTube
Hasta hace muy poco, solo los usuarios de cuentas de YouTube con más de 1.000 suscriptores podían emitir vídeos en directo. Ahora, cualquiera de nosotros puede hacerlo. Para ello, primero tendremos que verificar nuestra cuenta.
- Vamos a la foto de perfil de usuario.
- Pinchamos sobre Creator Studio y vamos a la pestaña ‘Emitir ahora’. Aquí tendremos que colocar nuestro número de teléfono, incluir un código que se nos facilita y, una vez verificada la cuenta, descargar y configurar el software de codificación.
Emitir en directo a través de la app móvil de YouTube
Una manera mucho más sencilla de compartir nuestras vivencias en directo a través de Youtube es mediante su aplicación móvil. Para ello, abre la aplicación y pulsa el botón de cámara. Se abrirá una nueva ventana, dividida en tres partes: ‘Grabar’, ‘Emitir en directo’ y la biblioteca con los vídeos que tienes almacenados en el teléfono. Para comnenzar la emisión solo tienes que pulsar, efectivamente, en la segunda opción.
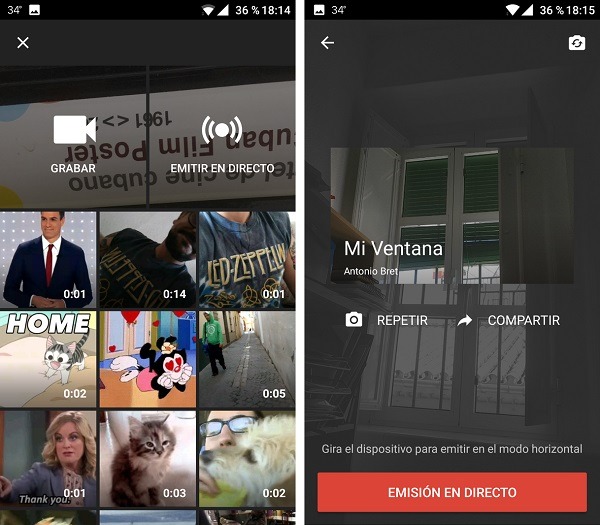
Crea GIF con tus vídeos favoritos
Una forma muy fácil y sencilla de crear GIF con tus vídeos favoritos: añade la palabra GIF a la url de YouTube tal que así:
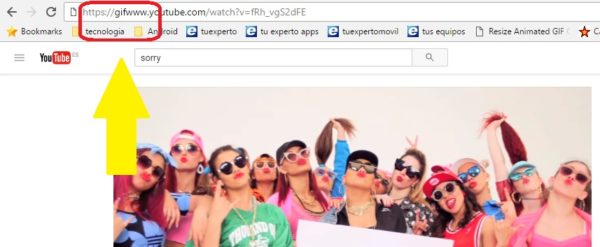
Se abrirá una nueva pantalla, con un programa muy intuitivo con edl que poder editar un GIF como el que te mostramos a continuación.
Activar la reproducción automática
Si quieres que tu YouTube no pare nunca y tras un vídeo se reproduzca otro, debes activar la reproducción automática. Para ello, fíjate en el botón que está a la derecha de la pantalla Debes tener el interruptor apagado si el caso es el contrario: no quieres que los vídeos se reproducen de modo automático.
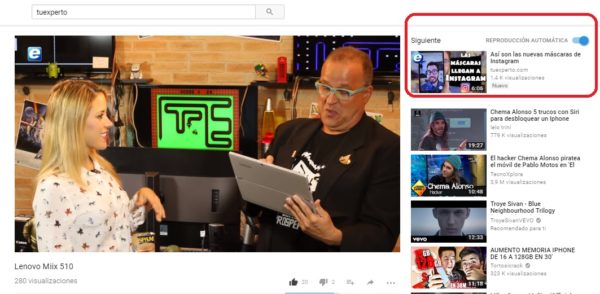
YouTube Kids, solo para niños
Si quieres que YouTube solo te lance vídeos que sean adecuados para niños, descarga la aplicación específica que lanzó hace poco YouTube. Con YouTube Kids puedes estar seguro de que tus hijos verán contenidos adecuados para ellos.
 Antonio Bret estudia producción de cine y TV pero se dedica a la redacción web. Nacido en el sur de España, es un apasionado de las nuevas tecnologías desde que era pequeño. Cinéfago de pro es fan de Lucio Fulci, David Cronenberg, Hayao Miyazaki y Mónica Naranjo. También es adicto a los one hit wonders de los 80 y al cine europeo de planos largos.
Antonio Bret estudia producción de cine y TV pero se dedica a la redacción web. Nacido en el sur de España, es un apasionado de las nuevas tecnologías desde que era pequeño. Cinéfago de pro es fan de Lucio Fulci, David Cronenberg, Hayao Miyazaki y Mónica Naranjo. También es adicto a los one hit wonders de los 80 y al cine europeo de planos largos.
Articulo en origen en Tu Experto


