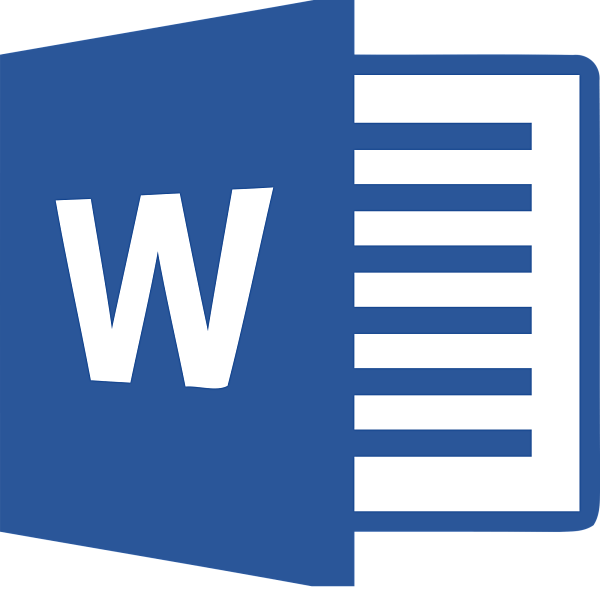20 trucos útiles para aprovechar Word
¿Usas Word a menudo? Si eres un usuario incondicional del procesador de textos de Microsoft Office, estamos seguros de que te encantará conocer estos trucos.
Aquí tienes una selección de 20 para sacar el máximo partido a la herramienta. Verás que la mayoría están pensados para facilitarte las cosas. Y lo que es mejor, no son nada difíciles de ejecutar.
1. Reparar un documento dañado
Empecemos por un truco que te resultará bastante útil cuando te encuentras en apuros. Un corte de luz, un virus o cualquier otro fallo durante el proceso de guardado pueden echar al traste un documento. De ahí que en muchas ocasiones, al abrir un archivo de Word se nos indique que existe un fallo.
Al abrir un documento, existe una opción (es una flecha pequeña, junto al botón de Abrir) en la que se indica Abrir y reparar. Si el archivo en cuestión no está muy dañado, seguramente tengas suerte. Y todo pueda volver a funcionar bien.
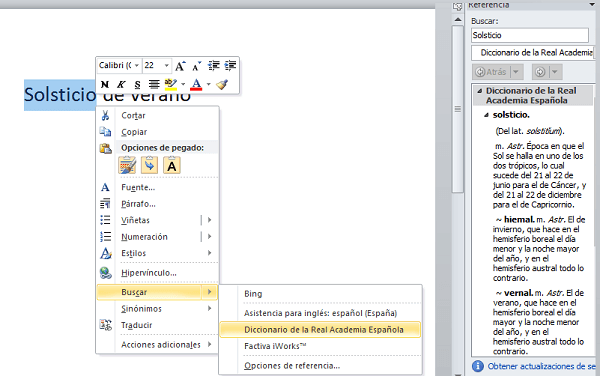
2. Buscar definiciones de palabras
Si no conoces una palabra o tienes dudas sobre la misma, Word te ofrece la posibilidad de realizar una consulta desde el mismo documento. Selecciona la palabra y pulsa con el botón derecho del ratón. Elige la opción Buscar. Tienes distintas opciones, pero la más recomendable es la del Diccionario de la Real Academia Española. En un instante aparecerá la definición o definiciones en el extremo derecho de la pantalla.
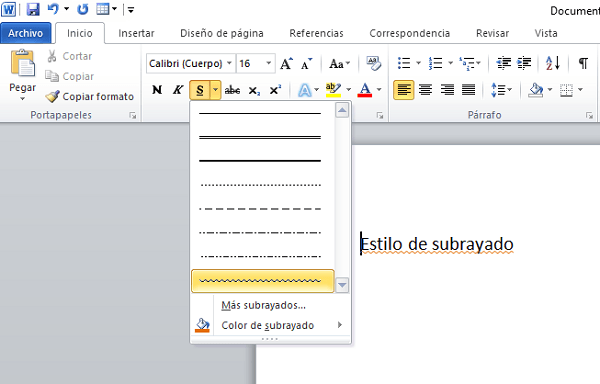
3. Añadir diferentes tipos de subrayado
El subrayado de toda la vida es el que usamos más a menudo, pero en Word tienes otros tipos que también puedes aprovechar. Si quieres añadir un tipo de subrayado distinto, lo único que tienes que hacer es seleccionar el texto y darle a la flecha del botón de subrayar.
Aquí encontrarás diferentes estilos, incluyendo los decorativos. También podrás modificar el color si pulsas encima de Color de subrayado y eliges una tonalidad de entre la gran variedad que se ofrecen.
4. Encontrar sinónimos
Si sueles escribir en Word, quizá no te resulte práctico salir al navegador a buscar un diccionario de sinónimos cada vez que necesites uno. Para encontrar un sinónimo, sencillamente selecciona la palabra en cuestión y pulsa sobre el botón derecho del ratón. Verás que hay un menú bautizado como Sinónimos desde el que podrás leer una lista larga de sinónimos interesantes y buenos.
5. Pasar un texto a una tabla
Toca crear una tabla en Word. ¡Pesadilla a la vista! Si eres de los que tienen problemas con las tablas de Word, quizá deberías echar un vistazo a este truco rápido. Sencillamente teclea el texto que tiene que incluir la tabla y pon las palabras que vayan a ir separadas en cada columna divididas por una coma.
Si van a estar en filas distintas, sepáralas por un espacio. Selecciona el texto resultante y elige Insertar > Tabla. Cuando estés dentro, tendrás que elegir la opción Convertir texto en tabla. Antes de darle a aceptar, sería recomendable que comprobaras la cantidad de columnas. Cuando termines, crea la tabla.
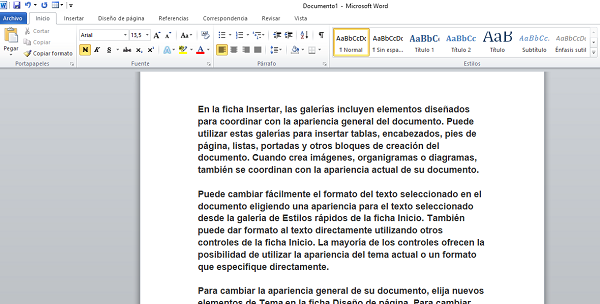
6. Crear texto automático
Esto no significa que Word nos vaya a crear un texto con sentido. Nada más lejos de la realidad. Este truco es fenomenal para cuando necesitamos disponer de ciertos párrafos de texto para realizar pruebas. Tal vez en el número de letra, en el espaciado o en el tipo de fuente. Para crear texto automático, abre un documento y escribe o pega lo siguiente: =rand(). A continuación pulsa Enter.
7. Pegar en distintas modalidades
¿Sabías que en Word no existe una sola opción para pegar contenido? Cuando tengas un texto copiado y quieras pegarlo, bastará con que pulses con el botón derecho del ratón. Verás que se activan las distintas opciones de pegado. Puedes pegar el mismo formato de origen, con el estilo de destino (ideal cuando copias de otras fuentes con estilos radicalmente distintos), como una imagen, solo texto, etcétera.
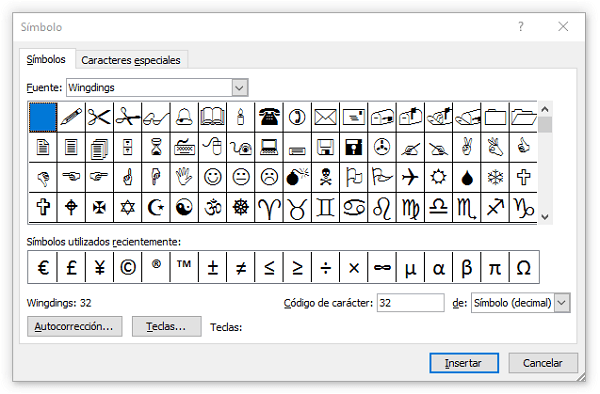
8. Insertar símbolos
Word dispone de un importante banco de símbolos que puedes usar en cualquier documento. Para insertarlos, accede al menú Insertar > Símbolo. La opción está en la barra de tareas, justo en el extremo derecho. Puedes elegir símbolos más habituales o ir modificando la fuente para encontrar otras opciones. Selecciona el que necesitas y pulsa en Insertar.
9. Añadir líneas
Existe la posibilidad de añadir líneas divisorias de manera más o menos automática. Te vendrán bien para separar áreas del documento. Y lo cierto es que es muy fácil. Tan solo escribe tres caracteres y pulsa la tecla Enter. Puedes hacerlo con los guiones altos o con los asteriscos (—, ***, ===, ~~~)
10. Trabajar sin distracciones
Word es un procesador de textos distraído por naturaleza: tiene infinidad de opciones que a veces pueden “ensuciar” la edición. Si quieres trabajar con las mínimas distracciones posibles, elige otro editor específico para ello o pulsa Control + F1. Desaparecerán parte de las opciones del menú.

11. Introducir comentarios
Es una herramienta muy útil para cuando trabajamos de manera colaborativa y no podemos hacerlo con los Docs de Google o con cualquier otro sistema de edición en la nube. También sirve para crear notas mentales propias. El propósito es lo de menos. Para crear un comentario, sitúate con el cursor en el punto deseado y pulsa Control + Alt + A. Verás que enseguida queda habilitado.
12. Usar la vista de Esquema
Te vendrá muy bien en aquellos casos en los que el documento es muy complejo. Es decir, que tiene muchas páginas, apartados, subapartados, etcétera. Para ello, acude al apartado Ver y selecciona Esquema. Con esta opción podrás ver el esqueleto del documento, absolutamente resumido, de modo que te resultará fácil hacer cambios en la organización o revisarlo.
13. Recuperar elementos del portapapeles
Por suerte, el portapapeles de Microsoft Word es capaz de recordar un buen número de elementos. Y no solamente uno. Puedes acceder a toda esta información accediendo al portapapeles, dentro del menú de Inicio. Pulsa la flecha pequeña para ver los 24 últimos elementos copiados.
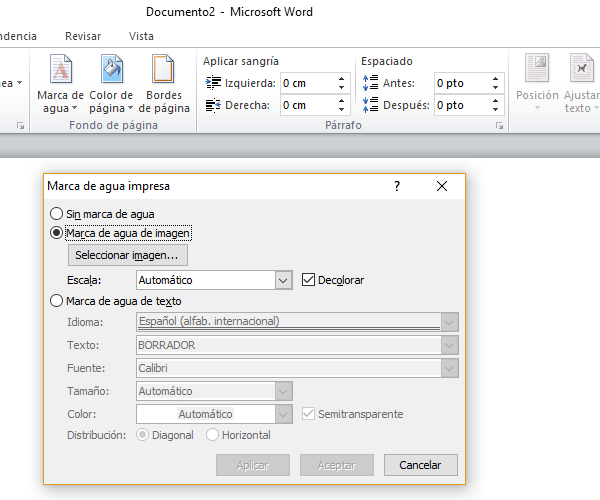
14. Añadir marca de agua
Si quieres añadir una marca de agua al documento, lo tienes bastante fácil. Accede a la pestaña Diseño de página y elige Marca de agua. Si quieres puedes añadir una marca predeterminada, pero también tienes la opción de personalizarla, ya sea con texto o con imagen.
13. Ocultar texto
Si quieres añadir texto oculto (que solo pueda verse en determinadas ocasiones o para algunas personas), también puedes. Dentro del menú de Inicio, elige la pequeña flecha inferior de la sección Fuente. Dentro de la sección de Efectos, elige Oculto.
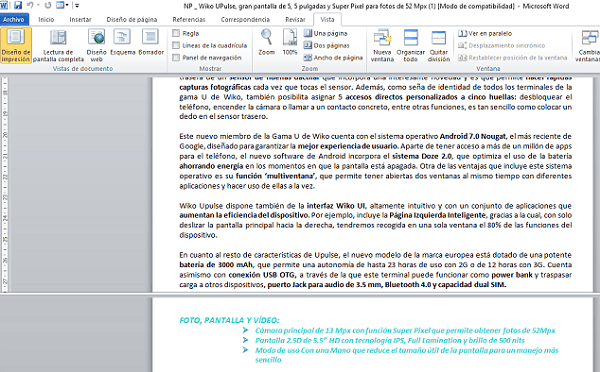
14. Dividir en dos el documento
¿Para qué sirve esto? Pues para trabajar con el mismo documento, pero en dos pantallas distintas. Esto puede resultarnos de gran ayuda si estamos confeccionando o editando un documento muy largo y pesado. Pulsa en la pestaña Vista y a continuación, elige Dividir.
15. Comprobar el documento
Si compartes documentos habitualmente, es importante que siempre compruebes qué información añadida estás transfiriendo. Nos referimos a datos personales y/o confidenciales. Accede a Inicio > Información > Comprobar si hay problemas y elegir Inspeccionar documento.
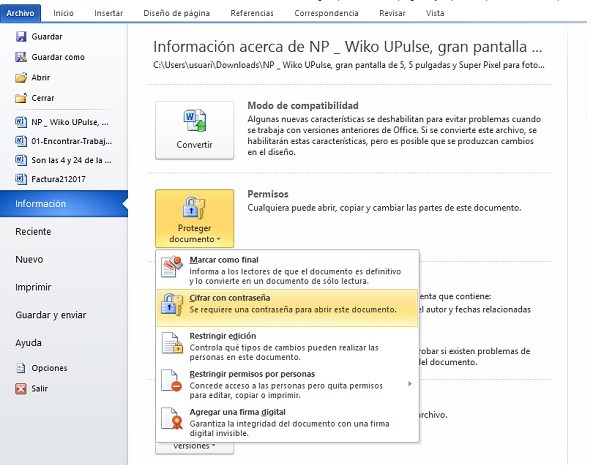
16. Proteger con contraseña
No es nada complicado y te vendrá muy bien para preservar el documento de miradas indiscretas. Nos referimos al simple gesto de proteger el archivo con contraseña. Accede a Inicio > Información > Proteger documento y elige la modalidad que prefieras. Puedes protegerlo con una clave, pero también restringir la edición.
17. Eliminar formato
A veces creamos un documento con un formato determinado, pero luego no nos interesa conservarlo. Una opción interesante es la de regresar al formato original. Lo único que tienes que hacer es seleccionar el texto y pulsar las teclas de Control + Barra espaciadora.
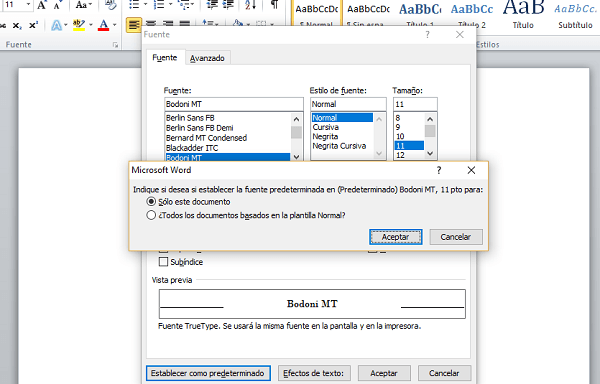
18. Elige otra fuente predeterminada
Si usas habitualmente un formato de fuente predeterminado y quieres conservarlo cuando abras Word otra vez, también puedes hacerlo. Accede a la sección de Fuente y elige la que desees. Aquí también puedes incluir un tamaño. Cuando hayas elegido, pulsa sobre Establecer como predeterminado. Y elige si quieres que sea solo para este documento o para todos los que están basados en la plantilla Normal.
19. Reducir la resolución de una imagen
Si estás trabajando con un documento con muchas imágenes y páginas, puede que al final pese demasiado como para ser enviado por correo electrónico. Prueba a reducir la resolución de las fotografías accediendo a la sección Formato > Comprimir imágenes.
20. Añadir citas
Y terminamos con un truco muy útil para estudiantes que estén inmersos en la ardua tarea de confeccionar trabajos. Word tiene una opción para añadir citas que te resultará de gran ayuda. Dentro de la sección Referencias, pulsa sobre Insertar cita.
Al añadirla, se archivará junto con todas las que hayas incluido a lo largo del documento. Y luego podrás recuperarlas para crear la bibliografía final.
Articulo en origen en Tu Experto