25 trucos de Android 7 que no deberías perderte
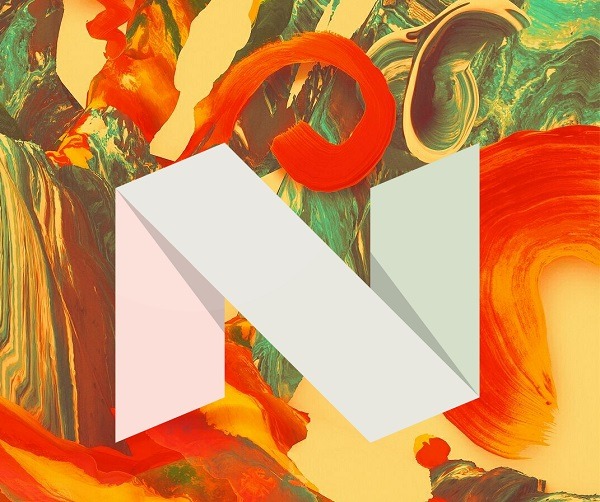
La cuota de mercado de móviles con Android 7 Nougat sigue aumentando: ya ocupan el 10% de la totalidad de smartphones. Y la cifra va en aumento: los fabricantes se pondrán manos a la obra para actualizar sus terminales de 2016 y, a éstos, habrá que sumar sus nuevas propuestas para 2017.
Terminales tan esperados como el gama alta de Samsung, el Galaxy S8, o los nuevos LG G6, Huawei 10, Sony Xperia XZ Premium… Incluso gamas media y de entrada aparecerán este año con la versión Android 7 Nougat. Así que hemos considerado oportuno preparar un extenso especial donde recopilar todos los trucos de Android 7 Nougat que no deberías perderte. Una oportunidad única de sacarle todo el juego a un sistema operativo al que todavía le queda mucho recorrido.
Te recomendamos que agregues a favoritos esta página para así tener los trucos de Android 7 Nougat siempre a mano.
50 trucos de Android 7 que no deberías perderte
Nuevo menú de ajustes
En Android 7 Nougat el menú de ajustes ha cambiado, resultado más práctico que nunca buscar esa opción que necesitamos adaptar. Ahora, con un simple gesto de dedo, podemos acceder a un índice de menú completo, pudiendo desde aquí trasladarnos al punto de la pantalla de ajustes que queramos.
Para acceder a este menú lateral, solo tienes que entrar en la pantalla de ajustes, pulsando el icono en forma de engranaje. Una vez dentro, hacemos un gesto de deslizamiento de dedo hacia la derecha. Como podrás observar, aparece un nuevo menú lateral. Aquí tienes todo lo necesario para configurar tu nuevo móvil Android. Desplázate arriba y abajo por las distintas secciones y elige la que más te convenga. Un curioso atajo que nos va a hacer ganar un tiempo precioso.
Navegar por las distintas aplicaciones de un modo rápido
Cuando quieras ajustar las notificaciones de una aplicación determinada (ver truco siguiente) y tengas demasiadas instaladas, este truco va a facilitarte el acceder a ellas. Solo tienes que pegar el dedo a la derecha del todo de la pantalla y subir y bajarlo. En ese momento, se activará una guía lateral de la que emergerá una burbuja con una letra. Solo deberás situar la burbuja sobre la letra de la aplicación deseada.
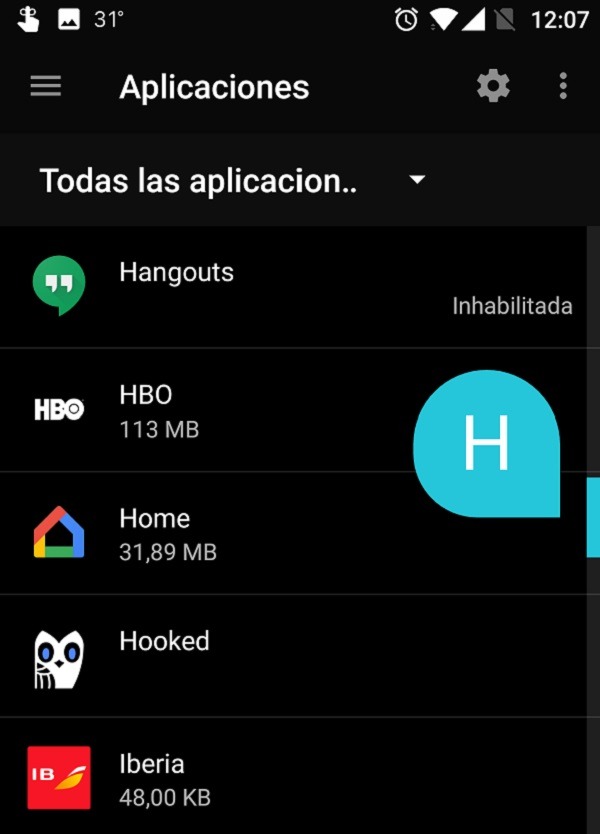
Ajustar el tipo de notificaciones para cada aplicación
¿Te molesta que las notificaciones de WhatsApp ocupen toda la pantalla superior? ¿Querrías que apareciese, únicamente, a modo de icono en la barra de notificaciones? Hay quien no soporta estar navegando por Internet, o jugando a algún juego y, de repente, verse interrumpido por la notificación a pantalla completa. Es por ello que podrás ajustar el tipo de notificaciones que quieras en cada notificación.
Para ello, iremos a Ajustes>Dispositivo>Aplicaciones. En esta pantalla aparecen, por orden alfabético, todas las aplicaciones que tienes instaladas en el teléfono. Aunque puedes filtrarlas por notificaciones bloqueadas, silenciadas, ocultas o prioritarias, te aconsejamos que las veas todas. Ahora, navega por ellas hasta llegar, por ejemplo, WhatsApp.

En la ventana correspondiente a WhatsApp, podremos configurar todo lo relacionado con sus notificaciones. Android las ordena por importancia en niveles:
- 5: mostrar siempre y permitir interrumpir en pantalla completa.
- 4: No interrumpir en el modo de pantalla completa.
- 3: No mostrar ni interrumpir en el modo de pantalla completa.
- 2: No emitir sonido, no interrumpir, mostrar ni vibrar en el modo de pantalla completa.
- 1: No interrumpir, mostrar o emitir sonido ni vibrar en el modo de pantalla completa. Mostrar al final de la lista de notificaciones. Ocultar en pantalla de bloqueo y barra de estado.
- 0: la aplicación determina la importancia de cada notificación.
Para que las notificaciones de WhatsApp sigan apareciendo y sonando pero no te interrumpan de un modo visible, debemos elegir el nivel 3. Aplica esta configuración a todas aquellas aplicaciones que puedan molestarte.
Si, por la razón que fuese, no tuvieses disponible este menú de niveles, presta atención al siguiente truco.
Activar menú oculto de configuraciones
Si quieres activar un menú oculto de configuraciones, en el que podrás tener los niveles de notificaciones más otras configuraciones como cambiar los colores de la barra de estado, configurar la opción de No Molestar, etc, deberás hacer lo siguiente.
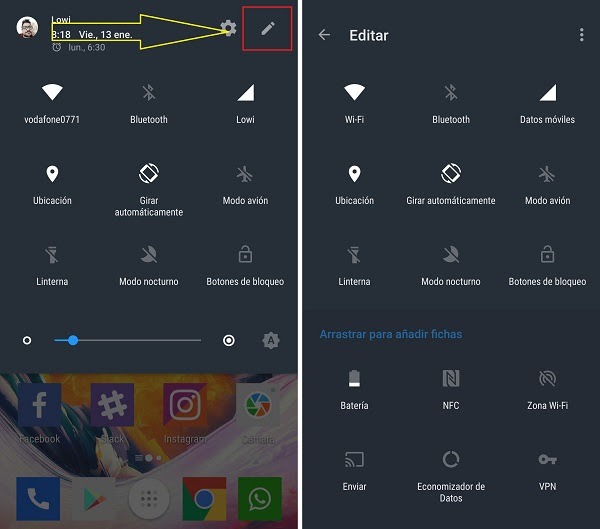
Baja la cortina de notificaciones hasta que aparezca la pantalla de accesos directos (ver captura). Justo arriba, deja pulsado el icono del engranaje durante unos segundos. Suelta el dedo y, en ese momento, aparecerá un pequeño icono de llave inglesa al lado de la rueda de engranaje y una pantalla avisando de su activación. Ahora, en el menú, aparecerá la nueva sección ‘Configurador de IU de usuario’. Maneja estas opciones con cautela, ya que tienen un carácter experimental.
Activa el modo nocturno
Si se usa demasiado el móvil por la noche, la luz azul de las pantallas puede ocasionar trastornos del sueño. Para atenuar este filtro existen diversas aplicaciones de terceros, aunque nada mejor como la que a partir de Android 7 decidieron incluir en el menú de ajustes. Según tu tipo de dispositivo, éste ajuste se podrá encontrar en un sitio u otro. Si usas Android puro, deberás ir al ‘Configurador de IU de usuario’ y, en el apartado ‘Color y aspecto’, activar el modo nocturno.
Si usas una capa de personalización, busca el modo nocturno entre los ajustes del teléfono. En cuanto actives el Modo Nocturno, la pantalla creará un filtro amarillento que hará más agradable la visión del móvil por las noches, evitando el insomnio.
Baja la cortina de accesos directos con un solo toque
Si hacemos el típico gesto de dedo hacia abajo en Android 7, accedemos a la cortina de notificaciones. Para acceder a los iconos de acceso directo debemos hacer otro gesto hacia abajo. Para llegar a estos ajustes sin tener que dar dos toques de dedos, prueba esta vez a bajar la cortina de notificaciones con dos dedos. Se desplegarán, conjuntamente, las notificaciones y los accesos directos.
Configura qué accesos directos quieres que aparezcan en el menú
Una opción muy demandada por todos los usuarios Android es la posibilidad de modificar a tu antojo los ajustes directos que aparecen tras bajar la cortina de notificaciones. Hay ajustes que usamos más que otros, y está genial poder decidir el orden y su aparición. Para ello, baja la cortina de notificaciones hasta que aparezca la cortina. Posteriormente, pulsa el icono de lápiz para modificar los elementos. Arrastra las fichas que quieras que aparezcan y el orden en el que quieres verlas situadas. Así de fácil y sencillo.
![]()
Los 6 primeros iconos marcarán la diferencia
Cuando edites los accesos directos de ajustes que quieras que aparezcan en la cortina de notificaciones, presta atención a los 6 primeros que coloques. Estos serán los que aparezcan cuando bajes la cortina. Deberás, por tanto, colocar aquí los ajustes que más sueles usar, como el WiFi, la red de datos, la batería, girar el dispositivo, etc.
Accede a las aplicaciones, directamente, desde los ajustes de accesos directos
Cuando bajas la cortina de notificaciones, accedes a numerosos ajustes como el WiFi, los datos, girar automáticamente, Bluetooth, NFC, etc. Si quieres entrar en la aplicación a la que corresponde ese ajuste directamente, sin tener que entrar en el menú, mantenlo pulsado. Por ejemplo, quieres entrar en el apartado de WiFi, mantén pulsado el icono de WiFi. Directamente, el móvil te llevará a los ajustes del WiFi.
Ajustes más detallados en los accesos directos de la cortina de notificaciones
Baja con dos dedos la cortina de notificaciones. Accederás, directamente, a los accesos directos de ajustes. Si el icono lo permite, con un solo toque de dedo, se abrirá una nueva pantalla con nuevas configuraciones,. Por ejemplo, si pulsas una vez WiFi, en lugar de encender y apagar el WiFi aparecerá un menú con las distintas redes disponibles. Si pulsas una vez la red de datos, se abrirá una ventana en la que verás tu límite de datos, cuánto llevas gastado y más opciones.

Ajusta el tipo de notificación desde la cortina de notificaciones
En el punto ‘Ajusta el tipo de notificación para cada aplicación’ veíamos como, desde los ajustes, podíamos asignar un nivel de importancia para cada notificación. No es lo mismo un WhatsApp que un ‘me gusta’ en Instagram. Pero hay veces que no nos damos cuenta de cómo molesta una notificación hasta que nos llega. Es por ello que Android 7 Nougat r el grado de notificación directamente desde ésta. Es muy sencillo.
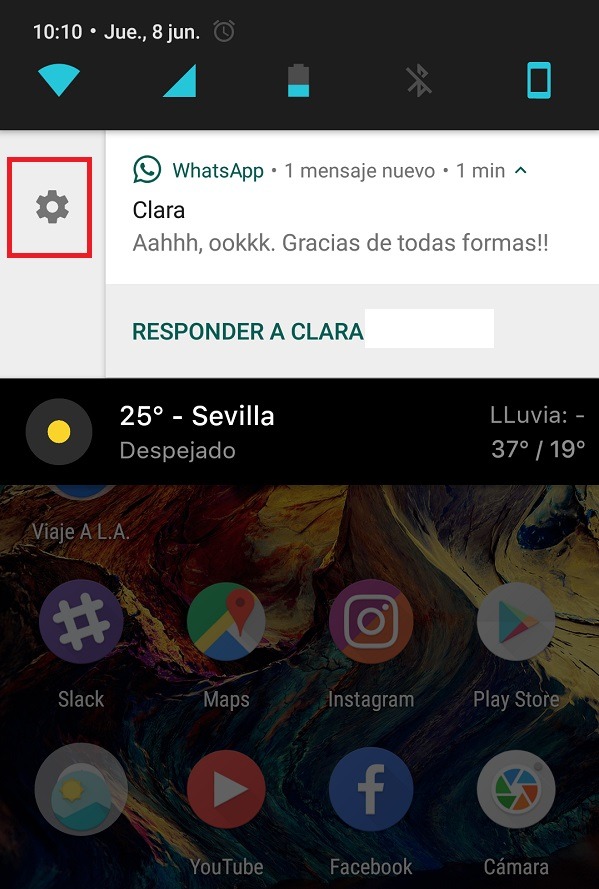
Una vez hayamos recibido la notificación, bajamos la cortina y deslizamos un poco dicha notificación hacia la derecha hasta que aparezca un icono de engranaje. Si pulsamos este icono, nos aparecerá una ventana emergente en el que podremos ajustar sus notificaciones.
Activar el modo de ahorro de energía
Con Android 7 Nougat no necesitarás aplicaciones de terceros que gestionen las apps que gasten demasiada batería, como Greenify. El propio sistema tiene una configuración llamada ‘Doze’ que se encarga de minimizar el impacto en batería de las aplicaciones que se quedan despiertas en un segundo plano. Para así asegurarte de que tu dispositivo quede completamente ‘dormido’ cuando la pantalla se apague.
Para activar el modo ‘Doze’ tenemos que irnos a ‘Ajustes>Dispositivo>Batería’. En la pantalla de batería, donde podemos ver la gráfica de uso y las aplicaciones que más consumen, podemos ver, en la parte superior derecha, un menú de tres puntos. Púlsalo.
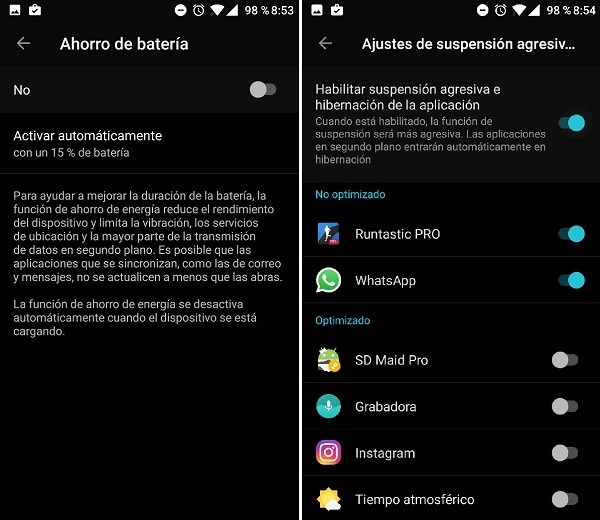
Según tengas Android puro o capa de personalización, te apetecerá la interfaz de un modo u otro. Esto puede servirte de guía porque, básicamente, los ajustes son muy similares. En la ventanita emergente aparecerán dos opciones (o puede que solo una) referentes al modo de ahorro de batería. Púlsalo. Aquí podrás habilitar la suspensión agresiva e hibernación de la aplicación. Es decir, el sistema optimizará aquellas aplicaciones que gasten batería cuando la pantalla esté apagada. Lo más aconsejable es tener todas las aplicaciones optimizadas. En el momento en que una aplicación te de problemas (por ejemplo, no te llegan las notificaciones de WhatsApp) ponlas en la lista de ‘No optimizadas’.
Para ello, busca la aplicación en la lista de ‘Optimizado’ y pulsa el interruptor que está situado a su derecha. Ahora, podrás ver dos categorías: ‘No optimizado’ y ‘Optimizado’.
Activa un modo de ahorro de energía más agresivo
Hay un menú oculto en Android con el que has de tener especial cuidado, porque un paso en falso podría desestabilizar tu dispositivo. En este menú existe un modo de ahorro aún más agresivo que puedes activar, siempre que actives dicho menú. Si quieres activarlo, te aconsejamos que no toquetees demasiado y te ciñas a lo que aquí te explicamos. Declinamos cualquier problema que puedas tener en tu móvil por variar algo que no debes.
Vamos a Ajustes>Información del teléfono>Número de compilación. Pulsamos sobre ‘Número de compilación’ repetidas veces hasta que se activen las opciones de desarrollo. Una vez activadas, volvemos a la pantalla de ajustes y una nueva sección habrá aparecido llamada ‘Opciones de desarrollo’. Dentro de todas las opciones que te ofrece, vamos a buscar ‘Modo agresivo’. Tal y como indica, este modo reduce el consumo de batería aplazando la CPU en segundo plano.
Si quieres volver a ocultar las opciones de desarrollo, vamos a Ajustes>Aplicaciones>Ajustes y borramos datos y caché. No te preocupes, no le pasará nada a tu teléfono, simplemente se ocultará el menú de Opciones de desarrollo y así evitarás que se te vaya la mano más de lo debido. Si ahora vas al menú de Ajustes, verás que ese menú ha desaparecido. Pero el modo agresivo de ahorro de batería seguirá activo.
Usar la opción de pantalla dividida
A partir de Android 7 Nougat podemos usar dos aplicaciones a la vez en la misma pantalla. Para activar el modo multipantalla, deberás acceder al menú de aplicaciones recientes. Este menú lo sueles tener en el botón a la derecha del de inicio, representado por dos rectángulos colocados arriba y abajo. Si pulsas este botón, como ya sabrás, te aparecerán todas las aplicaciones que tienes abiertas en el teléfono.
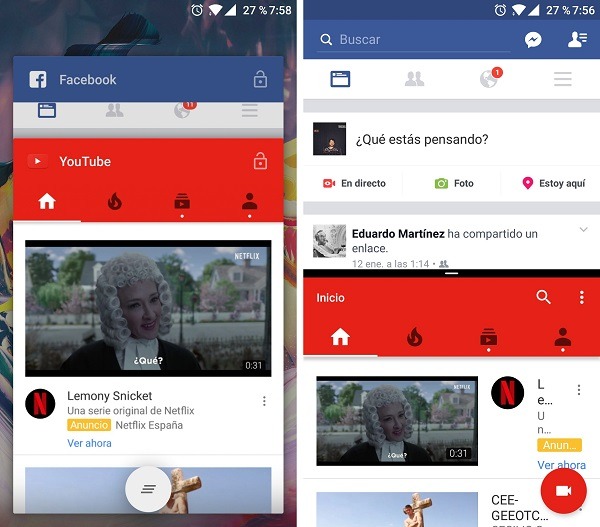
Para poder tener dos aplicaciones distintas, elige la primera, sostenla con el dedo y súbela a la parte superior del teléfono. Es posible que te avise el teléfono de que la aplicación puede no funcionar en pantalla dividida. Aún no están todas las aplicaciones optimizadas para esta función. No obstante, por probar no pierdes nada. Elige, por ejemplo, Facebook. Verás como, ahora, Facebook ocupa la mitad superior de la pantalla. Abajo podrás ver, de nuevo, todas las aplicaciones abiertas en carrusel. Simplemente, elige la que quieras que rellene la parte inferior. Por ejemplo, Chrome. Ahora, podrás usar las dos aplicaciones a la vez, en un mismo móvil.
Para desactivar la multipantalla, solo tienes que tirar de la guía negra que puedes ver en medio de la pantalla, hacia abajo. Ahora, Facebook vuelve a ocupar la pantalla en su totalidad.
Cómo abrir dos ventanas de Chrome en multipantalla
Es muy práctico usar la multipantalla para tener dos ventanas de Chrome con el teléfono en modo paisaje. Pero no es tan sencillo como parece: para tener dos aplicaciones Chrome a la vez en multipantalla, debemos hacer lo siguiente.
Vamos a la pantalla de aplicaciones recientes. Buscamos Chrome, la dejamos pulsada y la subimos a la parte superior de la pantalla. Pulsamos el menú de tres puntos y seleccionamos ‘Mover a otra ventana’. Automáticamente, tendrás dos pantallas de Chrome a la vez.
Ajustar tamaño de pantalla
Si tienes problemas de vista cansada o de visión en general, este truco te va a sacar de más de un apuro. Ahora puedes aumentar el tamaño de pantalla, o disminuirla si, por el contrario, quieres que quepan más iconos en el escritorio. Una configuración que solo aparecía en determinados launchers y que Android a tenido a bien de incluir en Nougat.
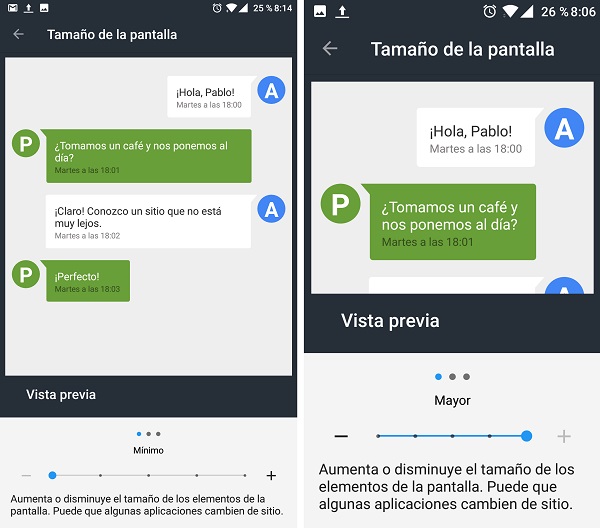
Para cambiar el tamaño de la pantalla en Android 7 Nougar deberás ir a Ajustes>Pantalla>Sistema>Tamaño de la pantalla. Aquí tienes a tu disposición una guía con la que poder cambiar el tamaño, teniendo en cuenta que toda la interfaz cambiará. Como decíamos, una opción muy útil para aquellos que padecen problemas de visión.
Ajustar el tamaño de la fuente
Si, por el contrario, lo único que quieres cambiar el tamaño de la letra, debes seguir la misma ruta que en el anterior truco pero, esta vez, elegir ‘Tamaño de la fuente’. Aquí podrás elegir entre pequeña, predeterminada, grande y la más grande posible. Podrás guiarte por el texto que Android te muestra de ejemplo, para que así el cambio sea más fino y ajustado a tus necesidades.
Haz zoom en cualquier aplicación
Hasta hace muy poco, Instagram no te dejaba hacer zoom en sus fotos. Ahora sí, con un gesto de pinza, podemos aumentar el tamaño de las fotos de nuestros amigos, pero hay otras aplicaciones que no permiten el zoom. Por ejemplo, las historias de Instagram. ¿Como hacer para que puedas hacer zoom en cualquier aplicación o lugar de la pantalla del móvil?
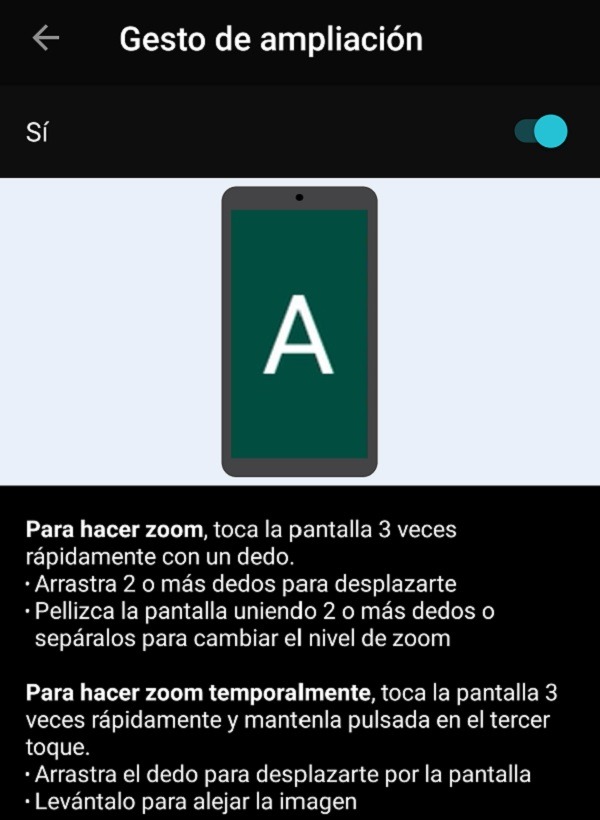
Debemos ir a los Ajustes>Avanzado>Accesibilidad>Gesto de ampliación. Esta ruta puede variar un poco dependiendo de la capa de personalización que tengas. Activa el ‘Gesto de ampliación’. Ahora, en cualquier punto de la pantalla, con cualquier aplicación abierta, procederemos de tal manera: pulsa tres veces sobre la pantalla y mantén el dedo sobre ella. Muévelo y verás como el zoom se mueve con él. Una opción genial para ver cualquier parte de nuestra pantalla al detalle.
Elimina de la lista de recientes todas las aplicaciones abiertas
Una buena manera, aunque poco aconsejable de tomar como rutinaria, de ganar memoria RAM es eliminado, de un plumazo, todas las aplicaciones que tenemos abiertas en un segundo plano. Antes, Android solo te permitía ir eliminando dichas aplicaciones una a una, descartándolas como si fuesen tarjetas. Ahora, con un solo toque, podrás eliminarlas todas y dejar la pantalla de recientes limpia y resplandeciente. Si te fijas, en la parte superior de la pantalla, verás un icono circular con tres rayas horizontales. Si lo pulsas, se descartarán todas las aplicaciones de una vez.
Pulsa los iconos en escritorio para activar accesos directos
A partir de Android 7.1 Nougat, existen determinadas aplicaciones que ocultan un menú en ellas. Suelen ser, principalmente, las aplicaciones propias de Google: YouTube, Maps, Keep, Play Store… Si te sitúas en el escritorio y tienes alguna de estas aplicaciones colocadas en la pantalla, prueba a mantenerlas pulsadas un instante. Podrás comprobar cómo un menú emergente aparece, con diferentes opciones que hacen referencia a funciones de la propia aplicación.
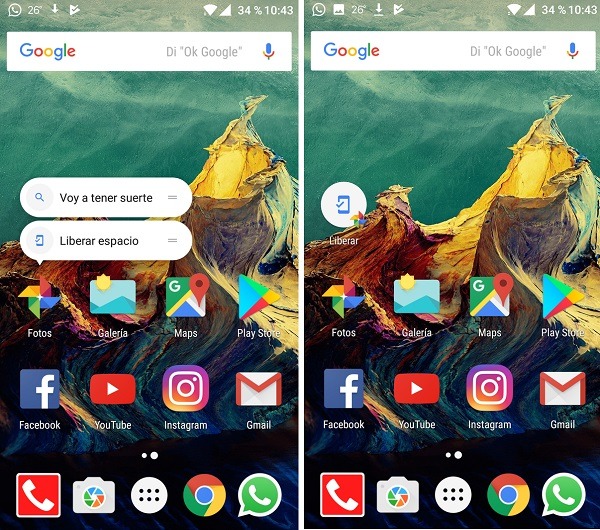
Para explicarlo de un modo más sencillo: si mantienes pulsado Maps, aparecerán varias opciones de trayecto: ‘Casa’ o ‘Trabajo’. Así, si mantienes una de estas opciones pulsadas y la deslizas, podrás colocarlas como aplicación propia. Si, por ejemplo, mantienes pulsado YouTube aparecerán 3 secciones: ‘Tendencias’, ‘Suscripciones’ y ‘Búsqueda’.
Un consejo: reúne todas las opciones que te da el acceso directo en una misma carpeta. Así no tendrás que dejar pulsada la aplicación cada vez que quieras acceder a una de ellas.
Sistema de notificaciones mejorado
Ahora las notificaciones te aparecerán agrupadas por aplicación y podrás responder, directamente, desde la cortina de notificaciones, sin necesidad de entrar en ellas. Para ello, solo tienes que bajar la cortina, deslizar cuidadosamente la notificación hacia abajo y, ahora, responder desde aquí mismo.
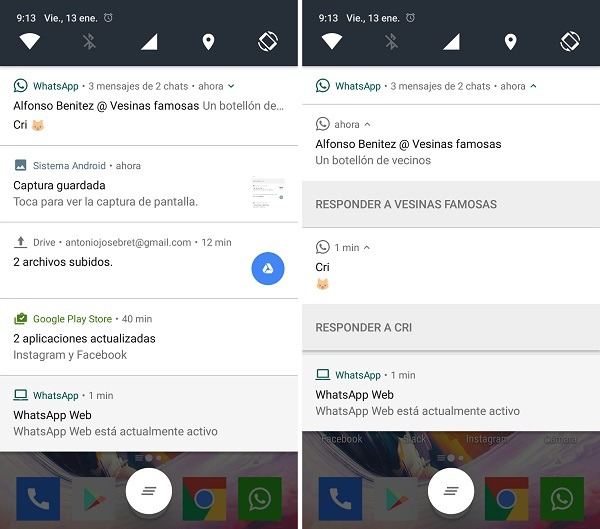
Sistema de ahorro de datos
Si quieres evitar que las aplicaciones que tienes instaladas consuman datos en segundo plano, deberás hacer lo siguiente:
Entra en Ajustes>Conexiones inalámbricas y redes>Uso de datos. Pulsa el menú de tres puntos que tienes localizado en la parte superior de la pantalla. Una vez dentro, accede a ‘Ahorro de datos’.

Tienes que activar el interruptor para que, cuando estés con datos de móvil, las aplicaciones no puedan gastar datos en segundo plano. Esto significa que puede afectar al funcionamiento de algunas aplicaciones, como WhatsApp. Puede que no te lleguen los mensajes cuando estés en la calle con datos. Para marcar las excepciones, pulsa donde pone en la pantalla ‘Acceso a datos no restringidos’. En la lista de aplicaciones, marca aquellas que quieras que sigan conectadas a pesar de estar bajo datos móviles.
Modo reinicio
Algo tan básico, y necesario para nuestros teléfonos, como reiniciarlos, no ha estado disponible hasta que llegó Android 7 Nougat. Antes, para reiniciar nuestro móvil, debíamos mantener pulsado el botón off durante 30 segundos. Con algo tan sencillo como una opción de reinicio nos habríamos podido evitar esta manera tan poco práctica de reiniciar tu terminal.
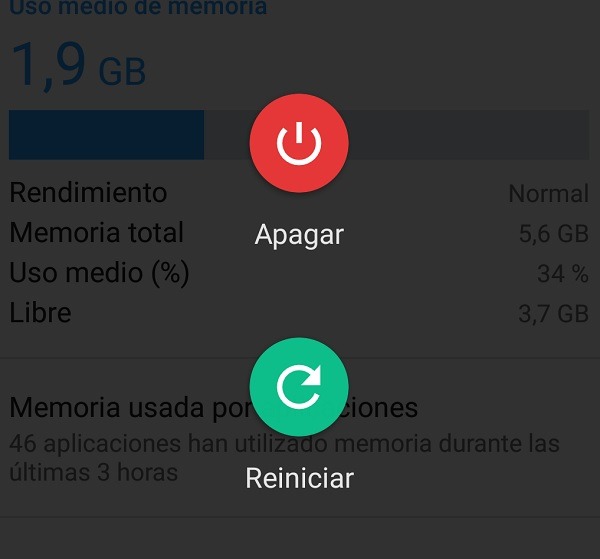
Ahora, simplemente, mantén pulsado el botón off durante un par de segundos. Podrás entonces, o bien apagar el móvil, o bien reiniciarlo. Así de simple. Es conveniente que, de vez en cuando, reinicies tu terminal. Para así, refrescar el sistema y que todo vaya como el primer día.
Alternar entre las dos últimas aplicaciones abiertas
Si quieres alternar entre las dos últimas apps que estés usando, como si fuesen dos canales de TV, pulsa doble toque en el botón de aplicaciones recientes. Si, por ejemplo, estás mirando Facebook, recibes un WhatsApp, y quieres volver a Facebook, solo debes aplicar ese doble toque e irás saltando de una aplicación a otra.
Añade más de un idioma al sistema
Ahora, podrás incluir más de un idioma en el sistema de tu teléfono Android, para que el teclado lo reconozca como secundario y, así, pueda sugerirte también palabras en inglés, por ejemplo, o español. Para incluir un idioma secundario en el sistema del teléfono, haz lo siguiente: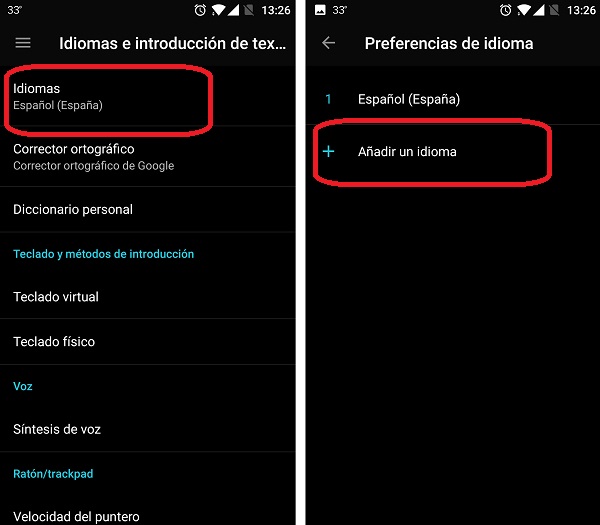
Entra en el menú de ajustes y luego ‘Idiomas e introducción de texto’. Aquí fíjate en la primera opción de todas, ‘Idiomas’. Pulsa y verás otra pantalla de ‘Preferencias de idioma’. Dale a ‘Añadir un idioma’ y a partir de ahora, el sistema detectará que usas el móvil en ambas lenguas.
Articulo en origen en Tu Experto



