
5 formas de guardar un documento Word como un documento PDF
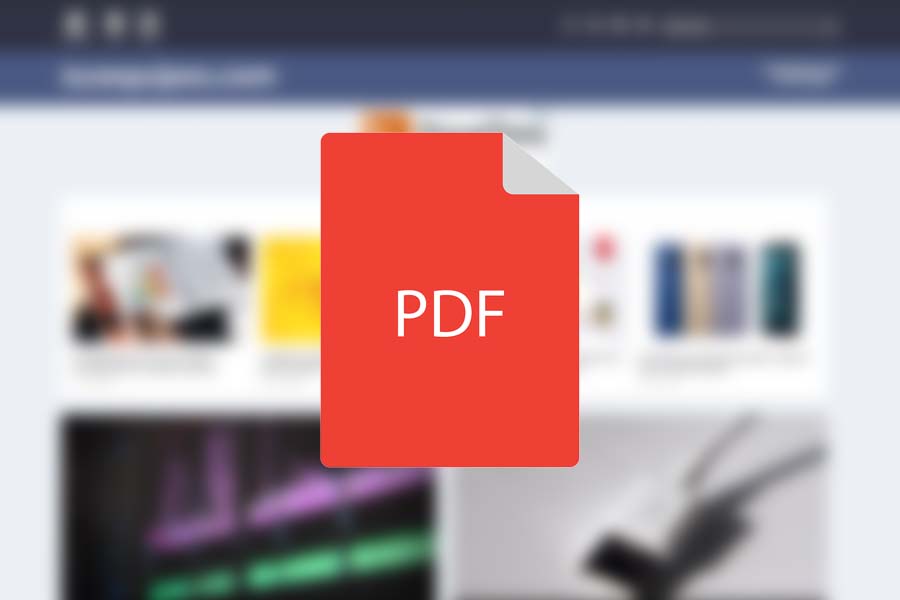
Seguro que en más de una ocasión has tenido la necesidad de guardar un documento de Word como un archivo PDF. Es algo que se puede hacer de una forma muy sencilla, pero que no todos los usuarios conocen.
Los archivos PDF tienen varias ventajas sobre el formato Word. La primera es que nadie podrá modificar su contenido, o al menos no de una forma tan sencilla como en un Word. La segunda es que el formato se mantiene con independencia del dispositivo y el software con el que abras el archivo, esto viene genial si quieres enviarlo a alguien que use Mac o Linux, o aplicaciones libres como LibreOffice. Con el formato PDF te aseguras de que tu documento siempre se verá perfecto.
Os mostramos 5 formas muy sencillas de guardar un archivo de Word como un PDF sin recurrir a herramientas de pago.
Guardar como
Esta es una de las forma más sencilla de guardar tu documento Word como un archivo PDF que nadie podrá modificar. Una vez que hayas terminado de escribir el contenido de tu documento, no tienes más que ir al menú de “Archivo“, seleccionar “Guardar como“, luego entras en “Examinar“. Aparecerá un desplegable debajo del nombre y la ubicación del archivo, tan solo tienes que seleccionar PDF.
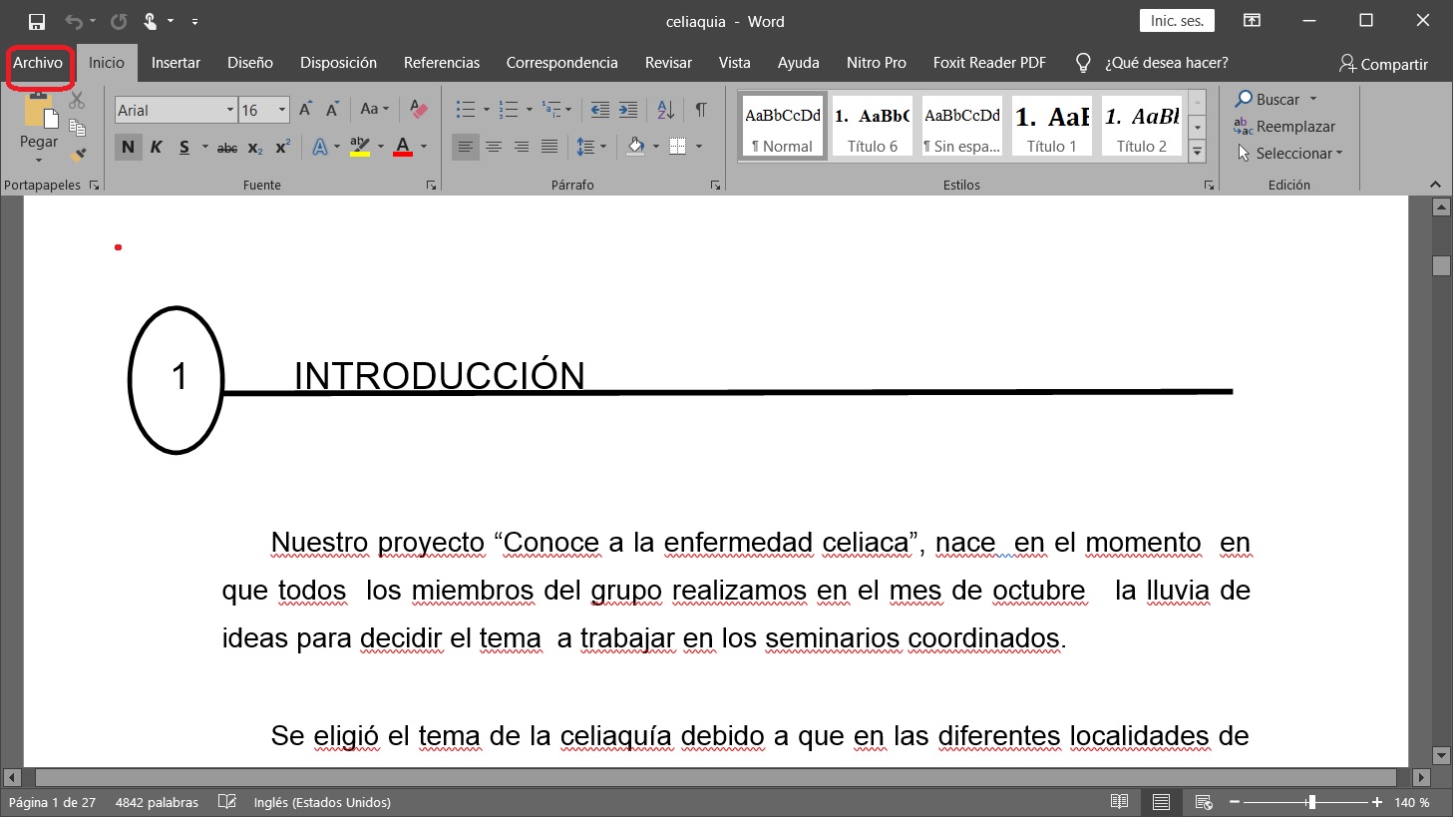
Exportar como archivo PDF
Seguimos con una segunda forma de guardar un documento Word como un archivo PDF. Esta vez usaremos una herramienta de exportación que viene incluida de serie en Office, por lo que tampoco tendrás que instalar nada. Solo tienes que ir a “Archivo“, “Exportar” y seleccionar la opción “Crear documento PDF/XPS“.
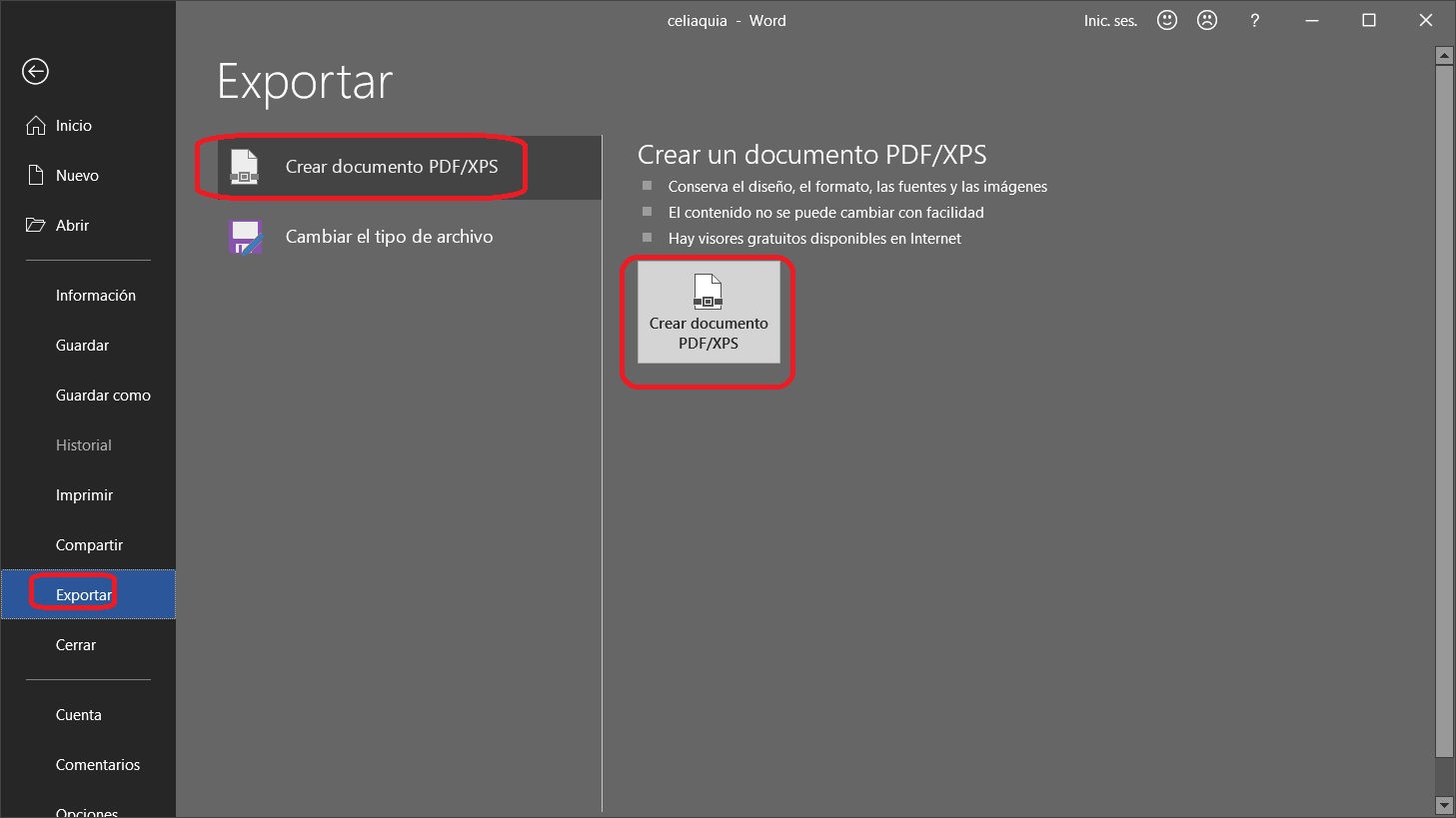
Con ello se abrirá una nueva ventana en al cual tendrás que seleccionar la ubicación del archivo PDF a guardar.
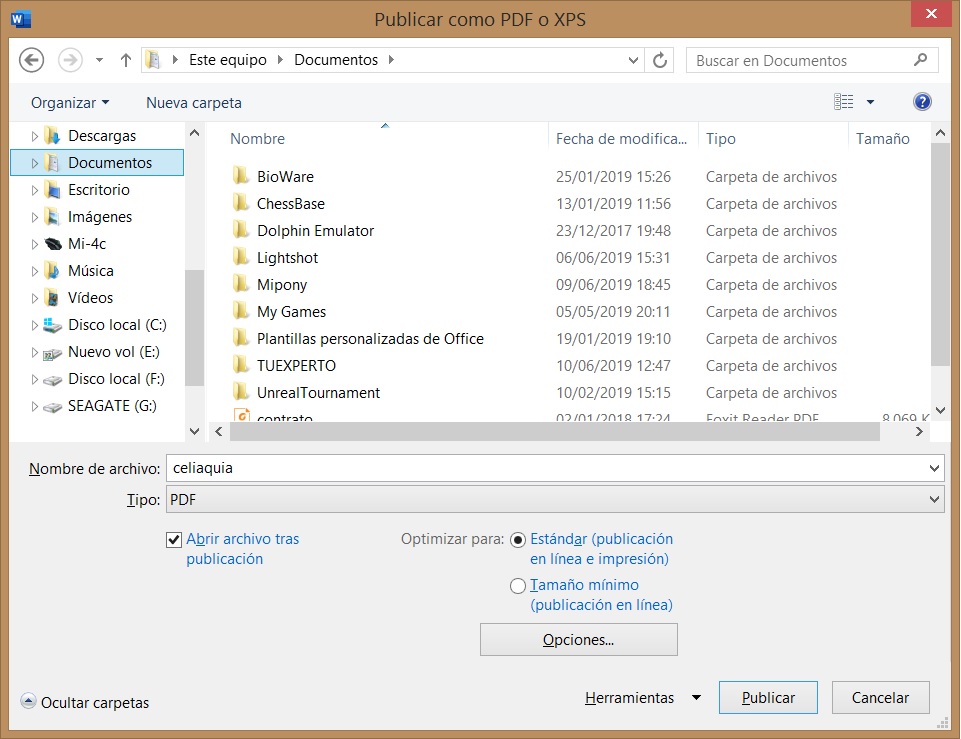
Imprimir como PDF
En esta ocasión hacemos uso de una impresora virtual para guardar nuestro documento de Word como un archivo PDF. Si tienes algún lector de PDF alternativo a Adobe Acrobat es posible que ya tengas instalada una de estas impresoras virtuales. Foxit Reader y Nitro PDF Reader son algunas de estas aplicaciones que incluyen una impresora virtual de PDF.
Si no tienes ninguna de estas aplicaciones, puedes recurrir a PDF Creator, una herramienta gratuita que te instala una impresora virtual de archivos PDF. Una vez que la hayas instalado ya puedes proceder.
Cuando hayas terminado de editar tu documento de Word, necesitas ir a “Archivo“, y luego a “Imprimir“. El siguiente paso es seleccionar la impresora virtual de PDF Creator. Por último, haz click en “Imprimir”
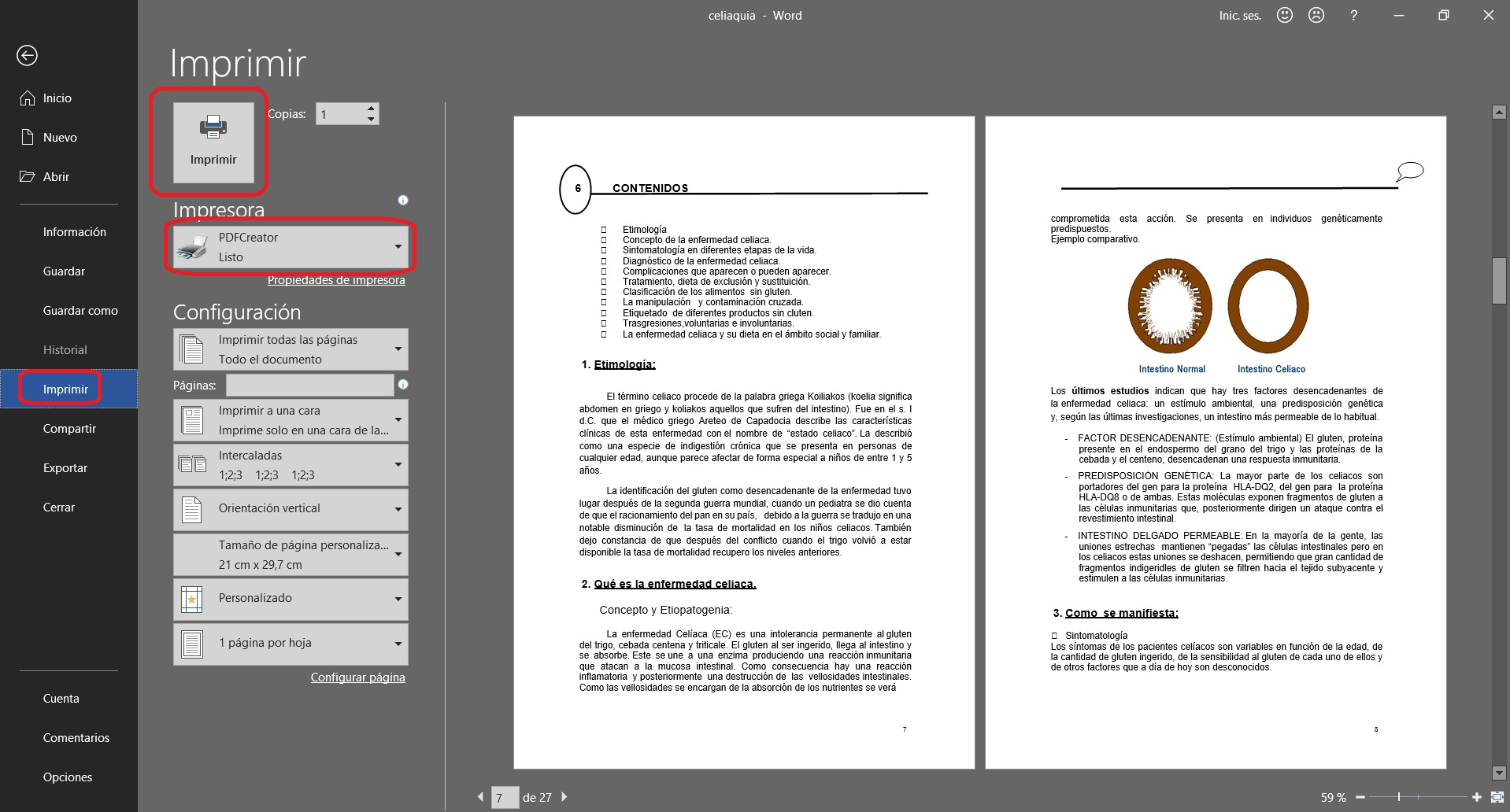
PDF Converter
PDF Converter es una herramienta online y gratuita para guardar nuestros documentos de Word como un archivo PDF. Lo primero que tenemos que hacer es ir al sitio web oficial de la herramienta. Una vez que estemos dentro, veremos una gran interfaz con multitud de opciones. La que nos interesa es “Word a PDF”, al cual está en la parte inferior.
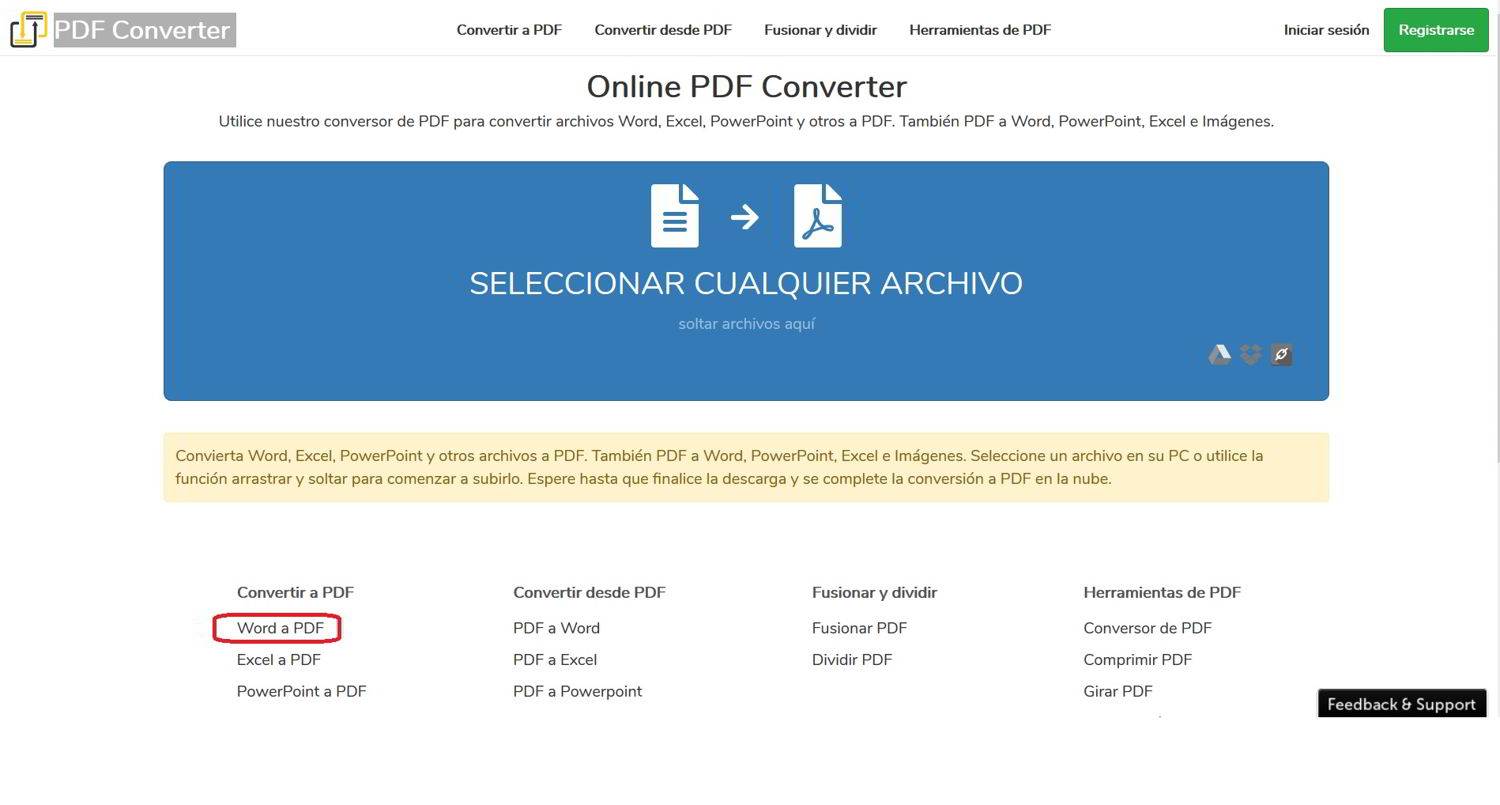
Hacemos click sobre el gran rectángulo azul y se nos abrirá un explorador de archivos en nuestro PC. Seleccionamos el archivo de Word que queremos convertir a PDF y esperamos unos segundos. Tras ello nuestro archivo PDF estará disponible para descargar.
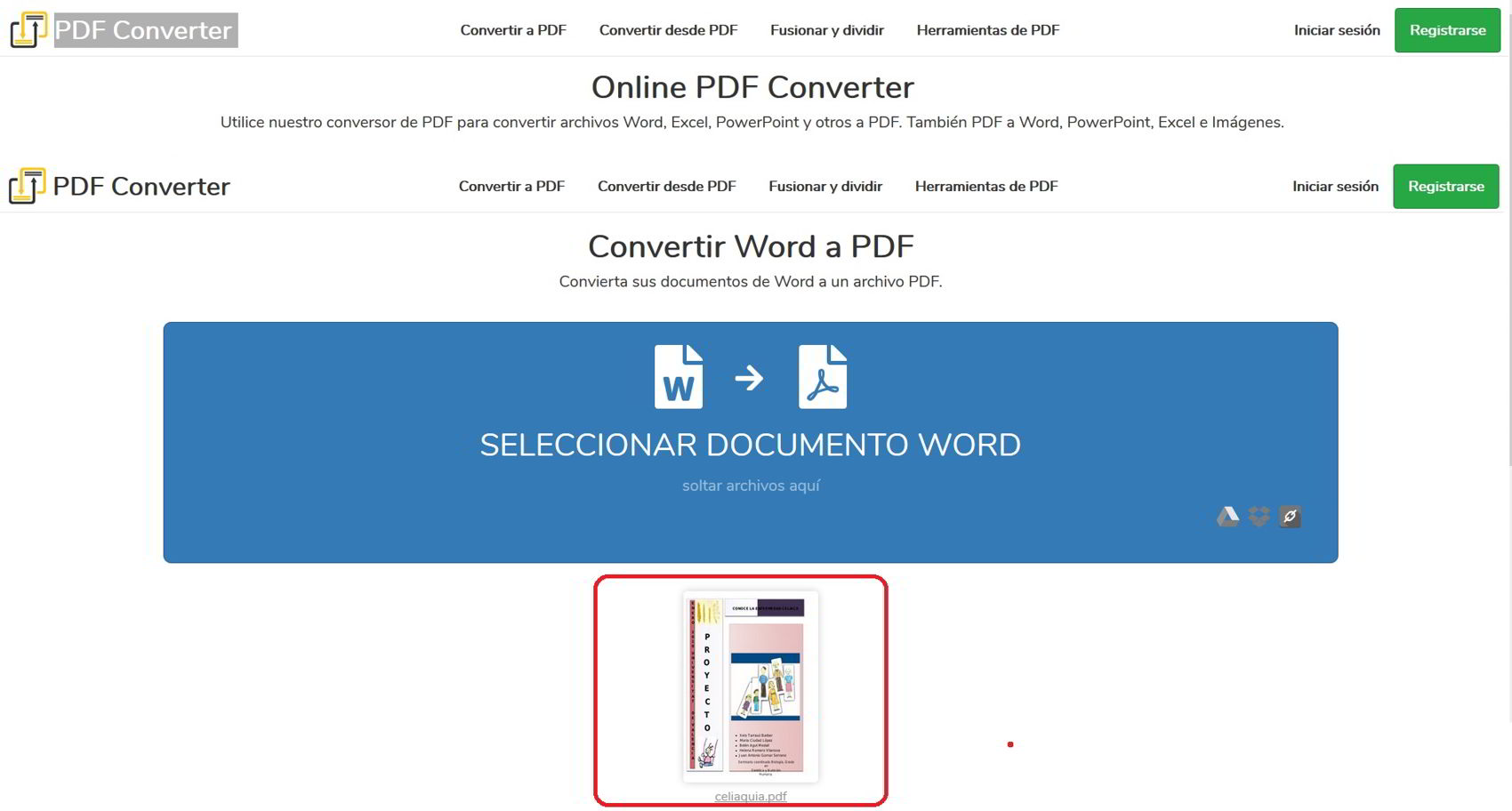
PDF 2 GO
PDF 2 GO es otro servicio en línea que podemos usar para convertir nuestros documentos de Word a un archivo PDF. Siempre viene bien tener más de una alternativa por si falla la que querremos usar en primer lugar.
Su funcionamiento es muy sencillo, pues solo tenemos que seleccionar el archivo Word que queremos convertir a PDF. Podemos usar archivos almacenados en nuestro PC, en Dropbox, Google Drive o desde una URL específica. Con ello siempre encontraremos la opción que necesitamos.
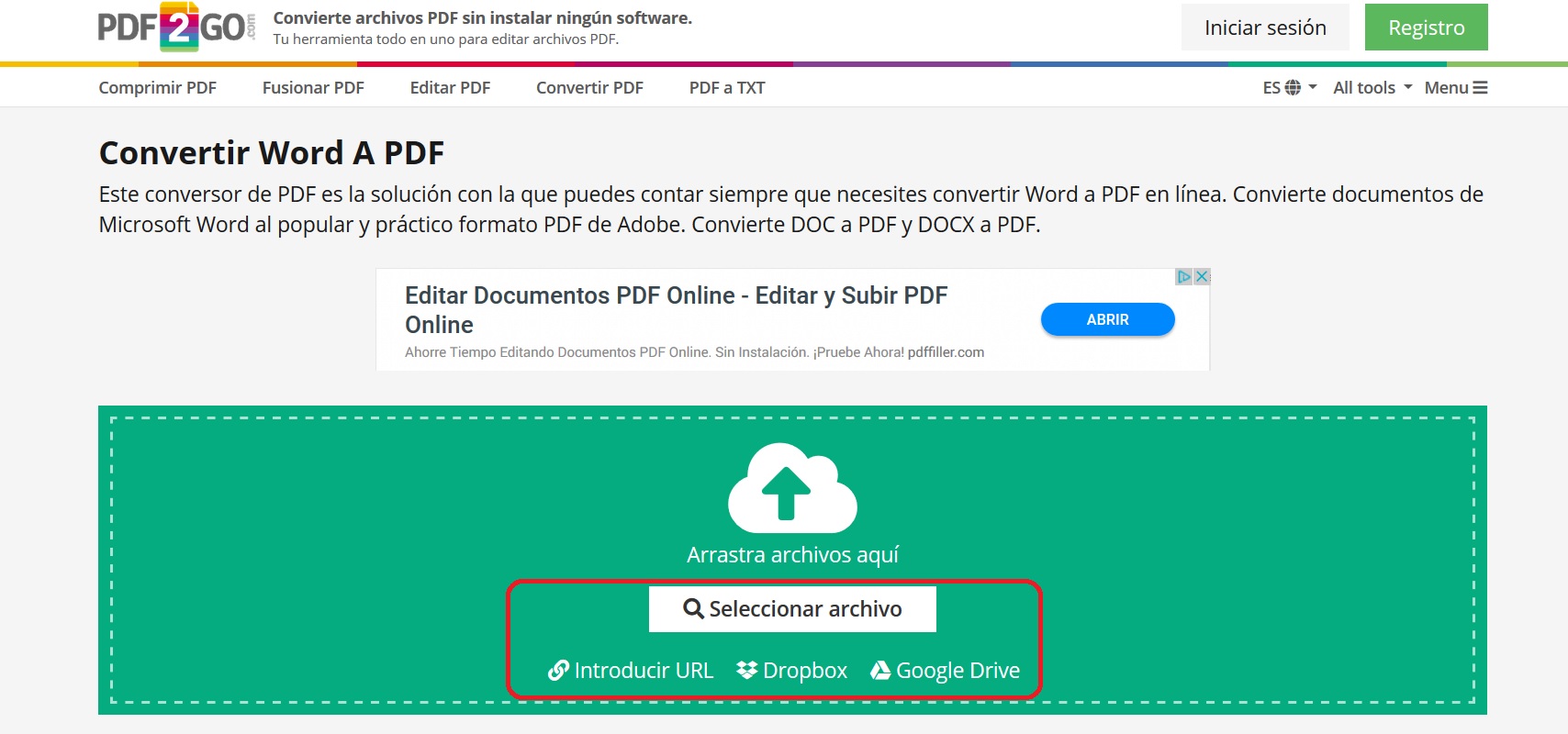
Esperamos unos segundos y ya tendremos nuestro archivo listo para descargar. Esta herramienta nos ofrece opciones adicionales para editar o proteger nuestro archivo PDF.
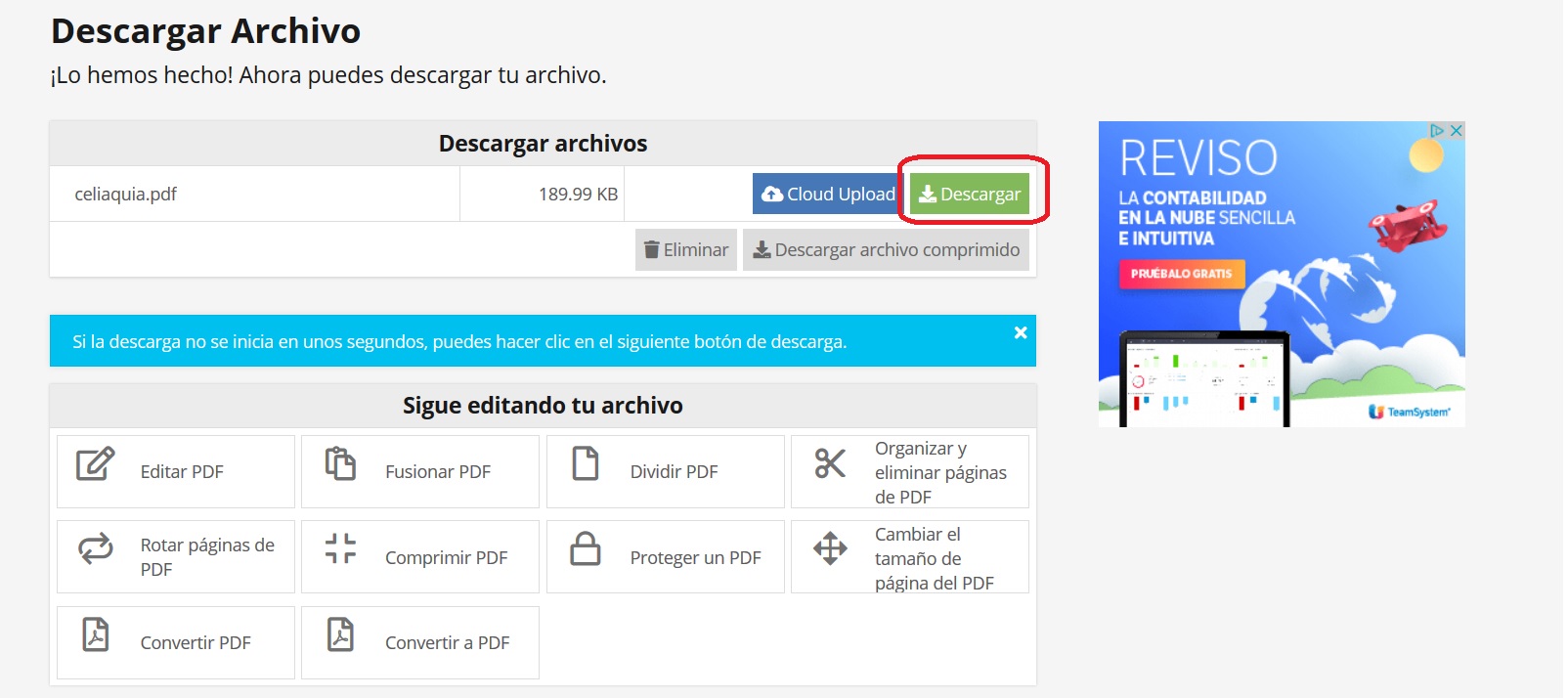
Otras noticias sobre… pdf
Publicado en TuExperto el 2019-06-10 08:31:59
Autor: Juan Gomar
Visite el articulo en origen aqui




