
Cómo usar las apps de Android en tu PC con VirtualBox
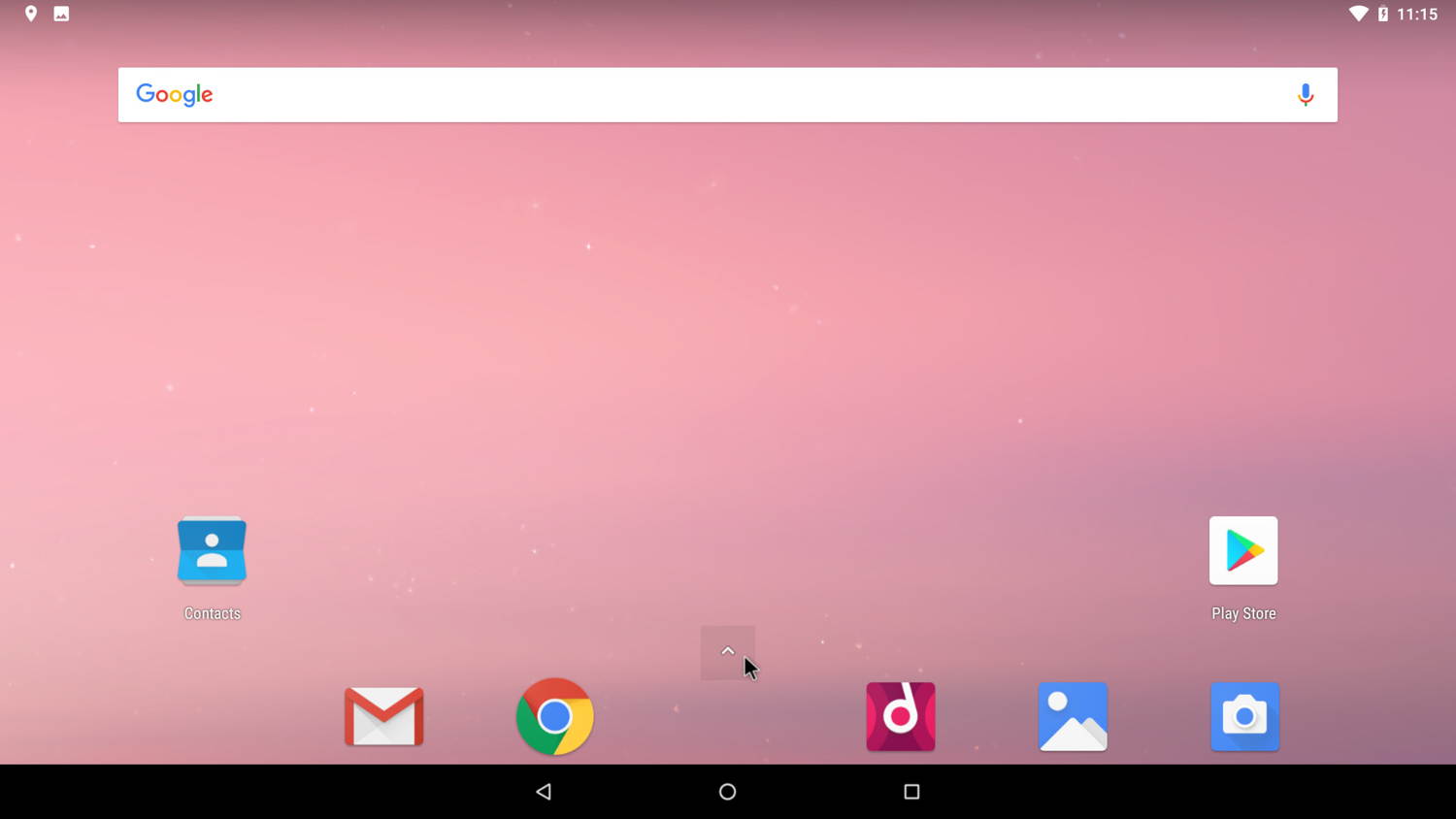
Android es un sistema operativo que pone millones de aplicaciones a nuestra disposición. muchas de ellas nos ofrecen funciones realmente interesantes como aunque el hecho de usarlas en una pantalla bastante pequeño puede ser un importante. encontró en cuanto la usabilidad. En este artículo, te explicamos cómo puedes utilizar las aplicaciones de Android en tu PC de una forma muy sencilla.
Descarga VirtualBox y el archivo de instalación de Android x86
Para realizar este sencillo truco usaremos VirtualBox. Gracias a esta aplicación gratuita, podremos hacer una instalación virtual del sistema operativo Android dentro de nuestro PC. Esto nos permitirá usar todas las aplicaciones que se encuentra en la Google Play en una pantalla mucho más grande que la de un smartphone o una tablet, con todas las ventajas que ello supone.
El primer paso será descargar e instalar VirtualBox, algo que podemos hacer desde el sitio web oficial de este software. Una vez dentro de la web de VirtualBox, entramos en la sección de descargas y buscamos el paquete de instalación que se corresponda con nuestro sistema operativo, en este caso Windows. VirtualBox también está disponible para Linux, Solaris y Mac.

Una vez que termine la descarga, solo tendremos que instalar VirtualBox como cualquier otro programa de Windows, algo muy sencillo.
Ahora que ya tienes VirtualBox, necesitarás una imagen ISO de Android x86 para poder hacer la instalación. Para conseguirla no tienes más que ir al sitio web oficial del proyecto y hacer click en el botón “Download”.

Ahora haz click en uno de los dos mirrors que aparecen, da igual elegir uno u otro.
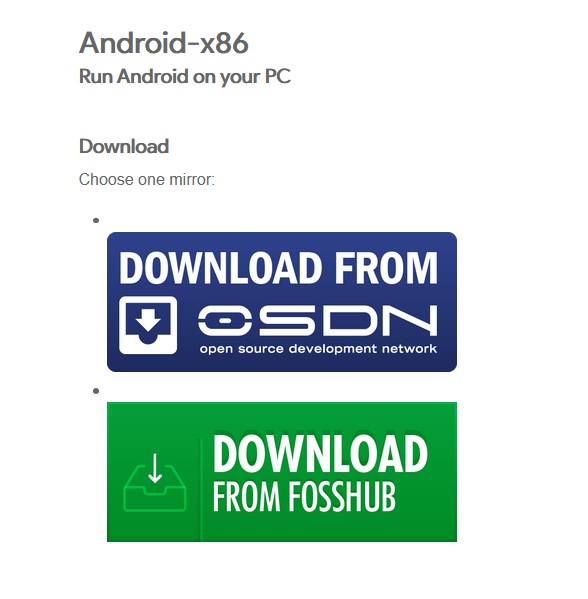
El último paso es seleccionar la imagen ISO de Android 8.1, haz click en ella y comenzará la descarga.
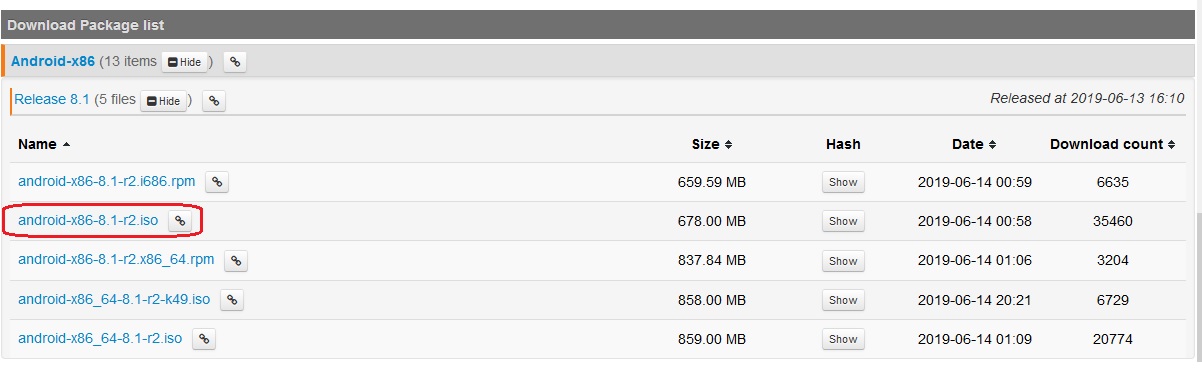
Instala Android x86 en tu PC con VirtualBox
El siguiente paso es crear una máquina virtual en la cual instalaremos Android. Para ello solo tienes que seguir los pasos que te indicamos a continuación, es algo muy sencillo.
Abre la aplicación VirtualBox y pulsa en el botón de añadir una nueva máquina virtual. Con ello se abrirá el asistente que te guiará en todo el proceso.
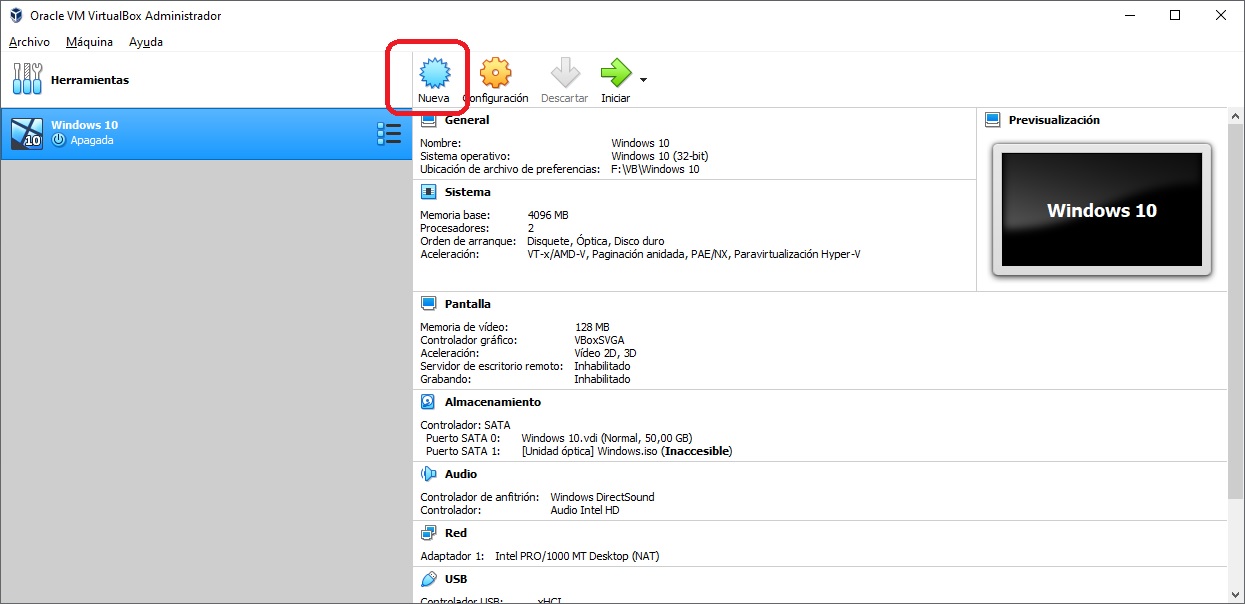
El primer paso será darle un nombre a la máquina virtual, elegir una ruta dónde se guardará, y escoger el tipo de sistema operativo a instalar. El nombre y la ruta son algo totalmente libre, puedes poner lo que quieras.
En cuanto al tipo de sistema operativo, elegiremos Linux y luego Other Linux 32 bits. Una vez tengamos todo, hacemos click en “Next”.
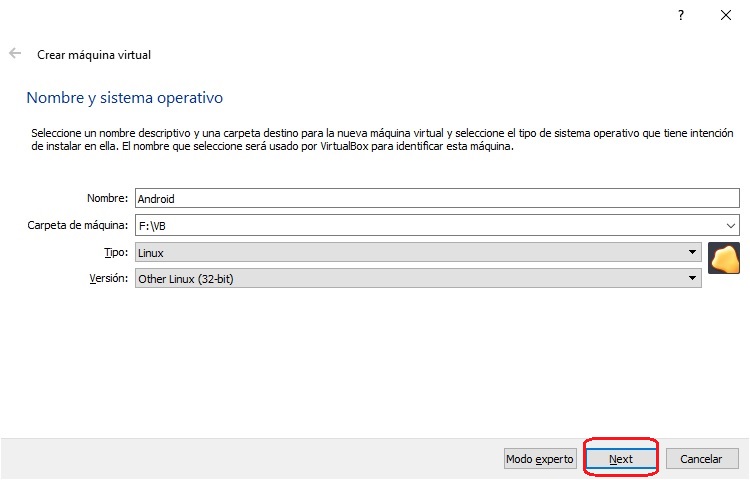
Ahora deberemos asignar una cantidad de memoria RAM a la máquina virtual. Esto depende de tu PC, si solo tienes 4 GB de RAM, asigna 1 GB a la máquina virtual. Si tienes 8 o más GB de RAM, puedes asignar 2 GB de RAM o más a la máquina virtual. En este caso asignaremos 2 GB.
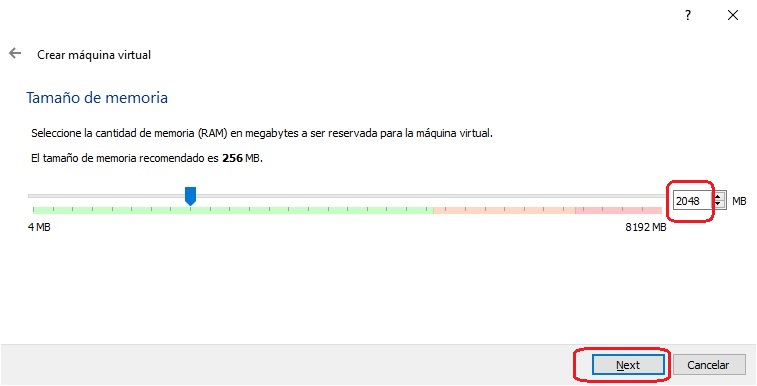
El siguiente paso será crear un disco duro virtual. Esto no deja de ser una carpeta en la cual se guardarán todos los archivos del sistema operativo Android.
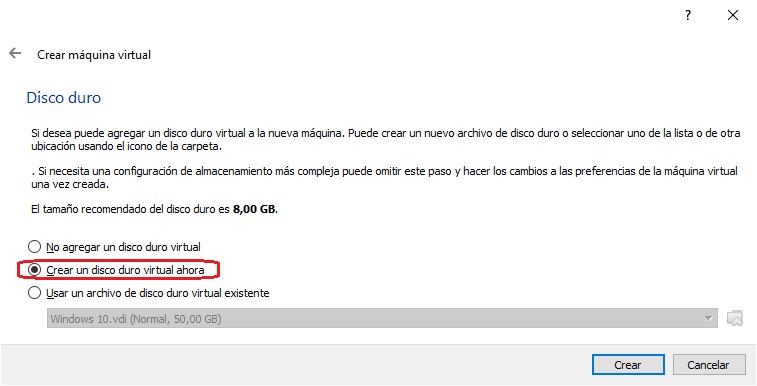
Tendremos que elegir el formato del disco duro virtual, recomendamos usar “VDI” que es el formato nativo de VirtualBox y no da ningún tipo de problema.
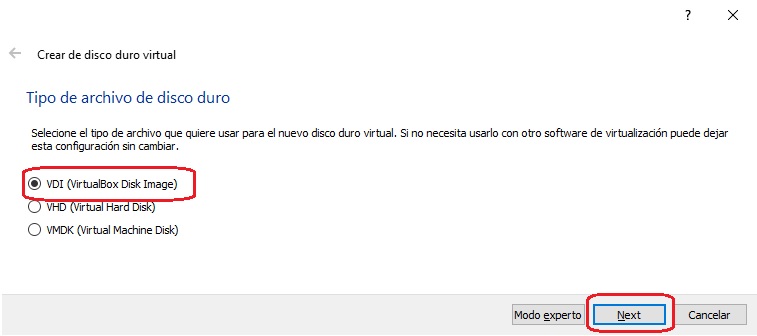
También tendremos que asignar un tamaño al disco duro virtual, podemos hacerlo de forma fija o dinámica. Es mejor hacerlo dinámico, de esta forma la carpeta irá creciendo con el tiempo y no nos ocupará todo el espacio desde el principio.
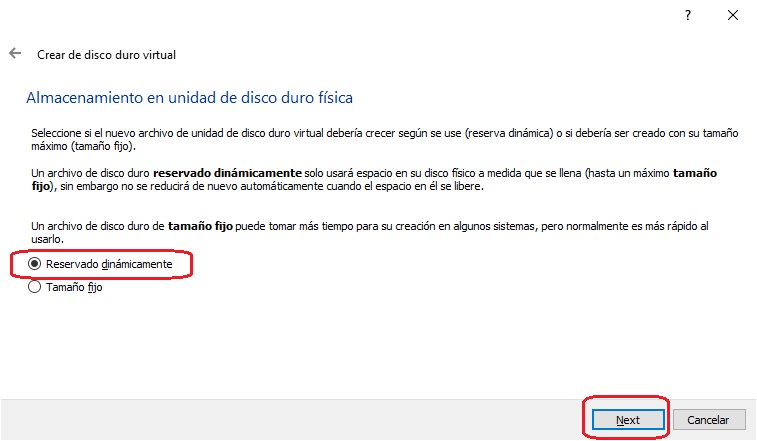
Seleccionamos el tamaño máximo que queremos que tenga el disco duro virtual. Este es el tamaño máximo que tendrá, si has marcado la opción de reservar el espacio dinámicamente, irá creciendo conforma lo necesite. En este caos ponemos 8 GB.
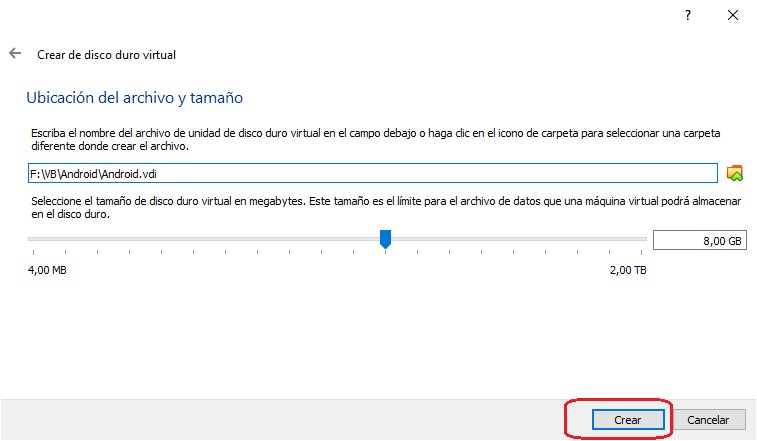
Con ello ya tendremos la máquina virtual preparada para instalar Android. El siguiente paso es arrancarla para poder instalar el sistema operativo. Para ello seleccionamos la máquina virtual Android y pulsamos en el botón de iniciar, el de la flecha verde.
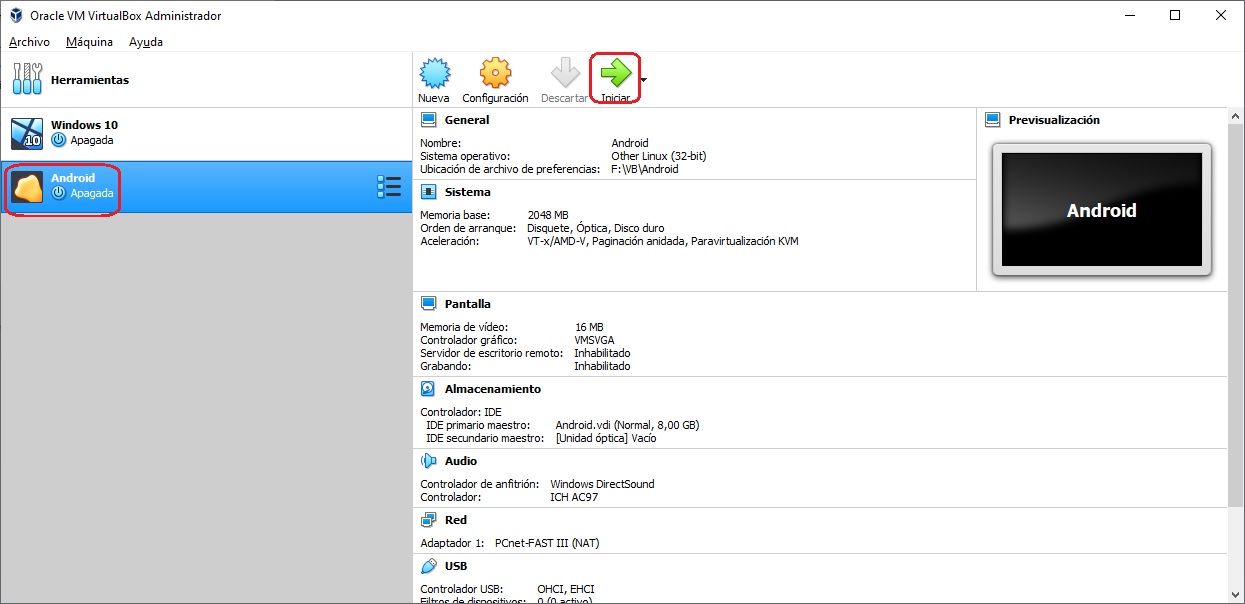
Ahora tendremos que seleccionar el archivo ISO de instalación de Android que hemos descargado antes.
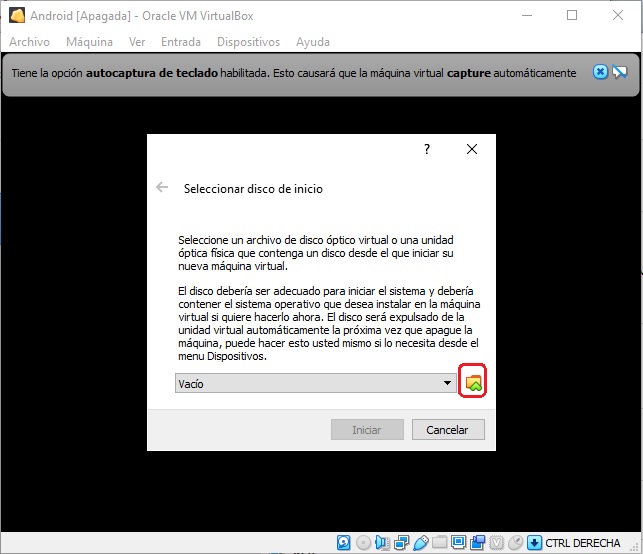
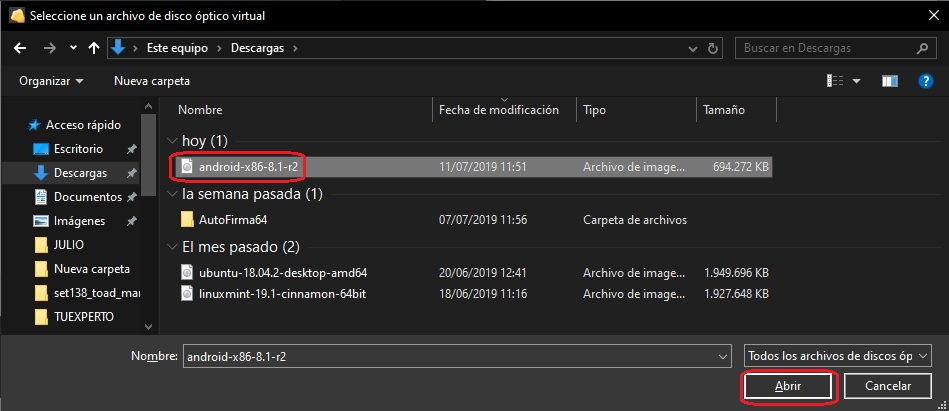
Tras ello arrancará el programa de instalación de Android. También podremos usar Android sin necesidad de instalarlo, aunque funcionará mucho más lento y se perderán todos los datos al apagar el PC. Para instalarlo solo tenemos que hacer click en la opción inferior.
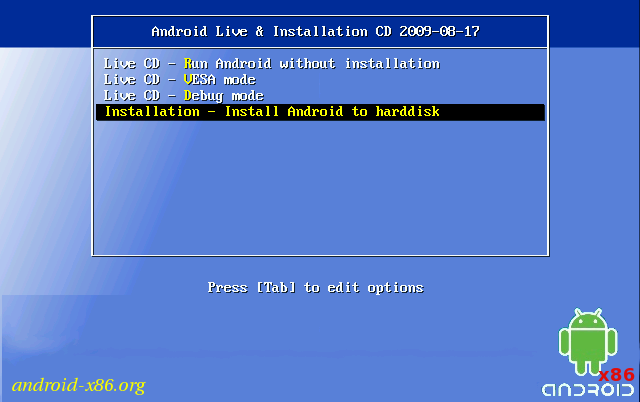
El siguiente paso es seleccionar el disco duro virtual que hemos creado antes, en tu caso solo tendrás uno así que selecciónalo y haz click en OK.
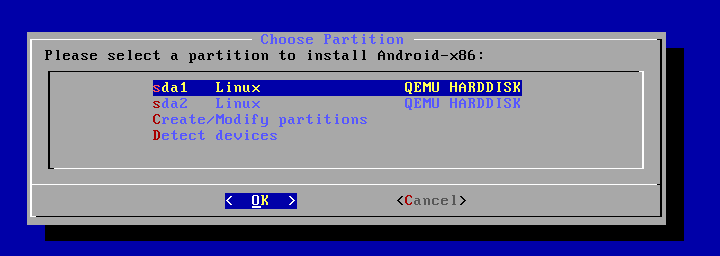
También necesitarás formatear el disco duro con un sistema de archivos, recomendamos usar ext3 que es el más avanzado con el que puede trabajar Android. Tras ello haz click en OK.
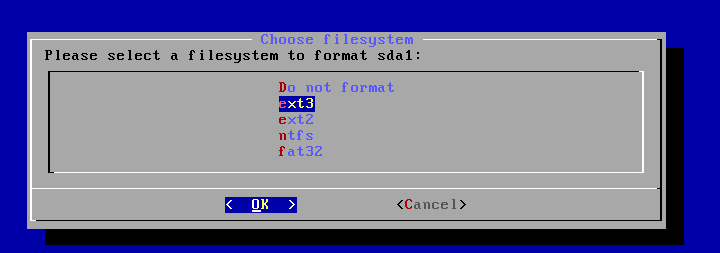
El asistente te preguntará si quieres instalar el cargador de arranque GRUB, haz click en Yes para que lo haga y puedas usar Android sin problemas.

Por fin empezará el proceso de instalación en el disco duro, es algo que solo tardará un par de minutos al ser Android un sistema operativo muy liviano.
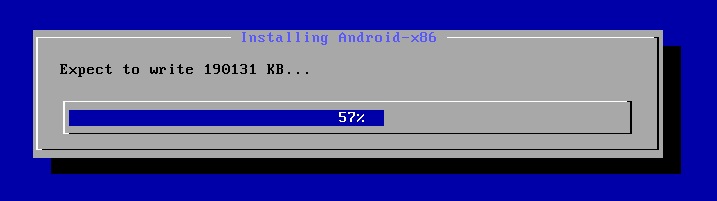
Cuando termine recibirás un mensaje de felicitación. Para arrancar Android selecciona la opción “Run Android-x86” y haz click en OK.
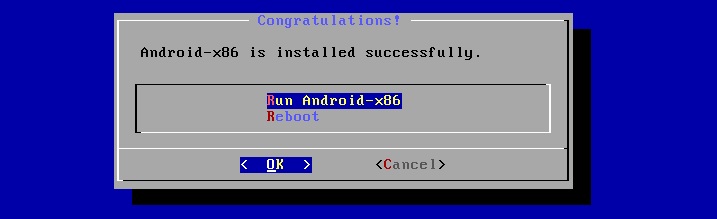
Ahora tienes que arrancar de nuevo la máquina virtual en la cual has instalado Android. Si todo ha ido bien, verás como se inicia el sistema operativo en una ventana de tu PC. De esta forma podrás usar Android en tu computadora de la forma más sencilla y segura posible.
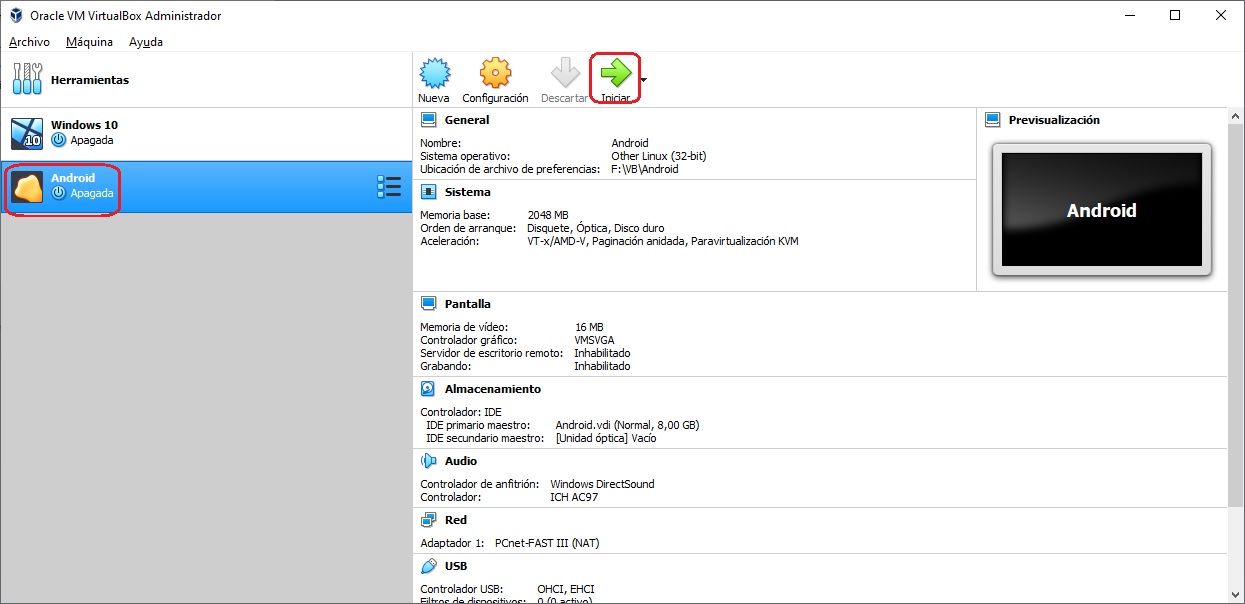
El sistema operativo lucirá igual que en una tablet o un smartphone, con la diferencia de que tendrás una pantalla mucho más grande en la que podrás jugar mejor que nunca. Incluso el asistente de configuración es igual al que has estado viendo hasta ahora cada vez que cambiabas de móvil.
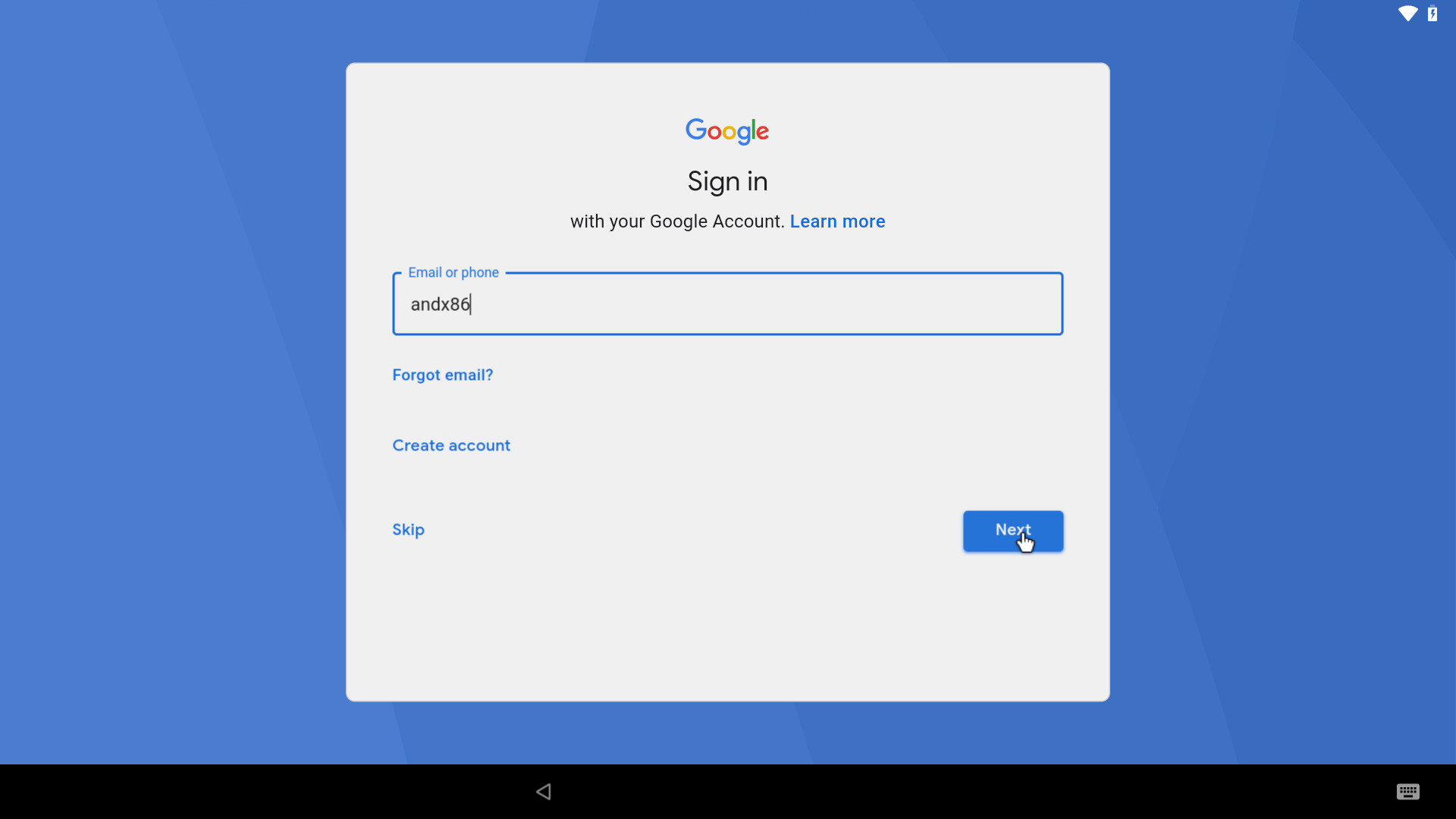
Con este sencillo truco podrás recorrer las carreteras de Asphalt de forma mucho más cómoda, seguro que te ayuda a conducir mejor y hacerte con la victoria en todas las pruebas.

¿Qué te parece la posibilidad de instalar Android x86 en tu PC con VirtualBox? recuerda compartir este post en las redes sociales para que pueda ayudar a más usuarios que lo necesiten.
Otras noticias sobre… Android, PC Sobremesa
Publicado en TuExperto el 2019-07-11 08:04:16
Autor: Juan Gomar
Visite el articulo en origen aqui




