
Se te cerró la pestaña del navegador? Descubre como recuperarla ya

Imagina que has cerrado la pestaña de navegación por error o accidentalmente. O bien queremos volver a consultar una determinada página que hemos visitamos hace unos días, pero no nos dimos cuenta de marcarla. No te preocupes más por ello, desde hoy podremos navegar sin temor a que nos ocurra algo parecido.
Existen soluciones bastante rápidas y sencillas entre los principales navegadores que nos evitarán situaciones como las anteriormente descritas. ¿Quieres saber cuáles son? Te lo contamos a continuación.
Chrome
Desde siempre, cuando queríamos recuperar pestañas cerradas por accidente, teníamos que recurrir al historial de navegación. Aunque efectiva, podía volverse una tarea bastante dura, sobre todo si somos de los que buscan por Internet de manera compulsiva abriendo una página tras otra.
Por suerte, es posible tomar atajos mediante comandos de teclas, y Google Chrome nos da esa posibilidad. Para ello, nada más cerrar una de esas pestañas, debemos pulsar las teclas “Ctrl+Shift+T”, o “Cmd+Shift+T” si somos de mac. Tu navegador recuperará automáticamente la pestaña cerrada y la volverá a abrir.
No solo eso, Google Chrome también recuperará las últimas diez pestañas que hayamos cerrado. Tan solo tiene que pulsar esa misma combinación de teclas varias veces.
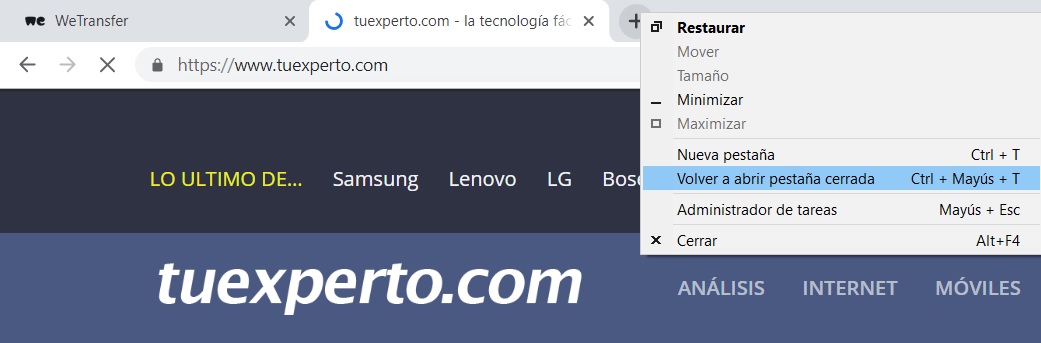
También conseguiremos este mismo efecto si pulsamos con el botón derecho del ratón sobre la opción “Abrir pestaña nueva”. Al hacerlo, aparecerá un menú emergente en el que podremos escoger “Volver a abrir pestaña cerrada”. No obstante, os recomendamos la primera opción, aunque solo sea por una cuestión de rapidez.
También existe la posibilidad de revisar nuestro historial y ver los resultados de las páginas visitas hace días, semanas o incluso meses. Para acceder a este historial, debemos acceder al menú de Chrome. Ya sabéis, los tres puntos verticales en la esquina superior derecha de nuestra ventana de navegación.
A continuación, seleccionamos Historial > Historial, o directamente pulsamos el comando “Ctrl+H”. A partir de este momento, si vamos a la opción de “Recientemente cerrado”, se abrirán todas las últimas pestañas cerradas en una nueva ventana del navegador.
También podremos realizar búsquedas más exhaustivas simplemente introduciendo una fecha concreta para que nos arroje los resultados para un día en específico (e incluso hora). Al pulsar sobre una de las webs resultantes, ésta se abrirá en la misma pestaña.
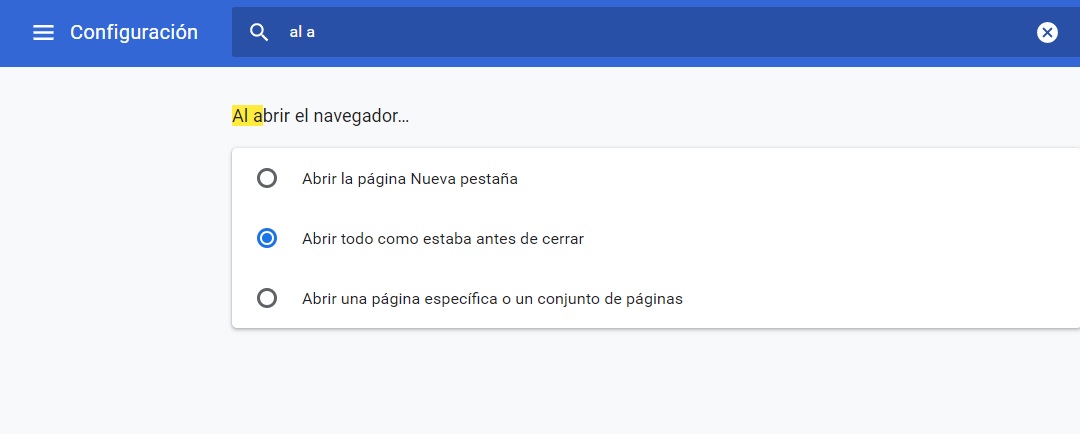
Antes de cerrar el aparatado de Google Chrome, nos gustaría resaltar otro método para que el sistema recuerde todas las pestañas que teníamos abiertas al cerrarse completamente el navegador. Para ello, volvemos a pulsar en el icono de la esquina superior derecha pero esta vez escogeremos la opción “Configuración”. Por último, ve al apartado “Al abrir el navegador” y selecciona la opción “Abrir todo como estaba antes de cerrar”.
La próxima vez que abras Google Chrome, automáticamente se abrirán todas las pestañas que se quedasen abiertas la última vez.
Microsoft Edge
Para recuperar las pestañas cerradas en Edge, el procedimiento es exactamente el mismo. Es decir, debemos recurrir a la misma combinación que en Chrome, “Ctrl+Shift+T”. De este modo, también se abrirán las pestañas previamente cerradas en el orden en que fueron cerradas.
Además, si pulsamos con el botón derecho del ratón sobre la opción de “Cerrar pestaña actual” tendremos la opción de recuperar las últimas visitas realizadas en otras webs. Tan solo tendremos que seleccionar la opción “Volver a abrir pestaña cerrada” para desplegar cada una de las pestañas previamente disponibles en el orden en que fueron cerradas.
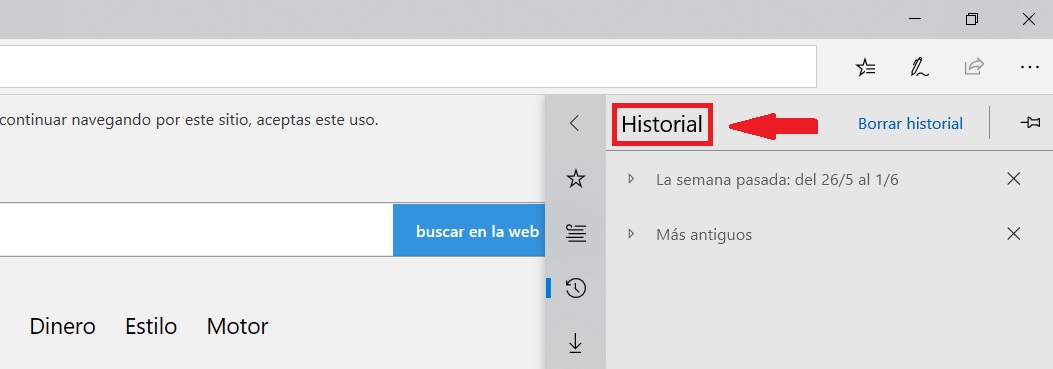
Respecto a los historiales de Microsoft Edge (de Internet Explorer), los encontraremos disponibles en el apartado “Favoritos”, dentro del icono con tres líneas horizontales de la esquina superior derecha. En él encontraremos un completo registro con todas las visitas realizadas en el intervalo de tiempo que queramos comprobar.
Mozilla Firefox
Al igual que en los anteriores ejemplos, tenemos que pulsar “Ctrl+Shift+T” en Windows o “Cmd+Shift+T” para equipos Mac, para recuperar las pestañas cerradas. También volvemos a tener la opción de hacer clic con el botón derecho sobre la barra de pestañas y seleccionar “Deshacer el cierre de la última pestaña” en el menú desplegable.
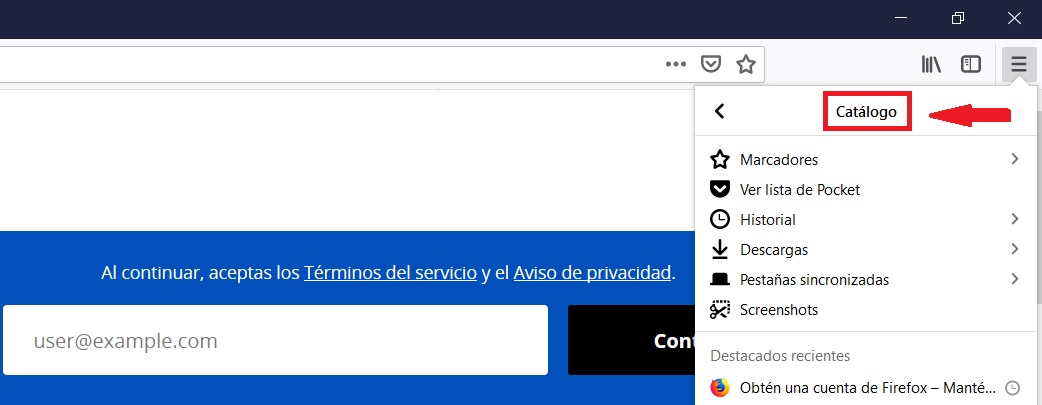
Para consultar el historial, tan solo tenemos que pulsar sobre el botón “Catálogo” (el que tiene forma de varios libros apilados) en la esquina superior derecha del navegador. Entre las opciones que aparecen, seleccionamos “Historial”.
A continuación, tan solo tendremos que escoger si queremos abrir las ultimas pestañas o ventanas cerradas. También está la posibilidad de introducir distintos parámetros de búsqueda como la fecha, un sitio o el site con mayor número de visitas. En este sentido, el menú del historial de búsquedas de Mozilla es bastante completo y merece la pena que le echemos un buen ojo.
Safari
Desde Safari podemos, gracias a la función “Deshacer” también podremos volver a abrir todas las pestañas que teníamos abiertas antes de cerrar Safari o bien volver a abrir la última que teníamos abierta y hemos cerrado sin darnos cuenta. Empezando por la opción de los comandos de teclas, si somos usuarios de Safari, debemos ejecutar “Shift+Comando+T” en nuestro Mac.
Eso sí, debemos tener en cuenta que, si ya hemos abierto una nueva pestaña después de cerrar la primera, la opción “Deshacer” no nos permitirá recuperarla.
Al igual que ocurre con el resto de navegadores arriba mencionados, Safari también cuenta con un “Historial”. Éste nos mostrará todas aquellas páginas que hayamos visitado, y nos permitirá recuperar cualquier pestaña. Para acceder a él, solo debemos hacer clic sobre la opción “Historial” que se encuentra en la barra de herramientas. A continuación, accederemos a un menú donde aparecerán todos los sitios web visitados ordenados por fecha de más reciente a más antiguo.
En el caso que hayamos cerrado varias pestañas al mismo tiempo podremos restaurarlas tranquilamente pulsando en la opción “Reabrir Todas las Ventanas de la Última Sesión”, también desde el “Historial”.
Otras noticias sobre… Chrome, Internet Explorer, navegador, Opera
Publicado en TuExperto el 2019-06-02 07:50:55
Autor: Raúl García
Visite el articulo en origen aqui




