
▷ Cómo añadir una cuenta y configurar Gmail en Outlook 2019
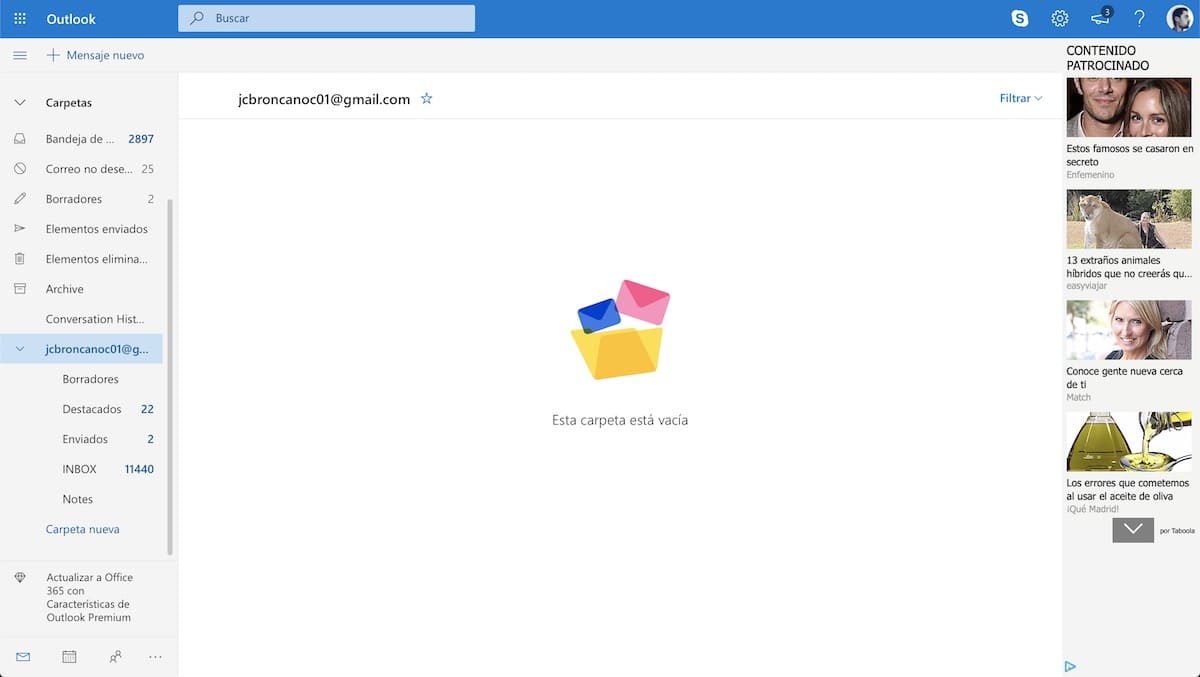
Gmail y Outlook (antiguamente conocido como Hotmail) son los dos servicios de correo electrónico con más solera de Internet. Actualmente ambos cuentan prácticamente con las mismas funciones. Una de las más destacadas se basa en la posibilidad de añadir una cuenta de Gmail en Outlook. Hace unos años os enseñamos a hacer precisamente lo contrario, añadir una cuenta de Outlook en Gmail. También os mostramos cómo añadir varias cuentas de correo en Gmail. En esta ocasión os enseñaremos a configurar Gmail en Outlook 2019 de forma sencilla y en unos pocos pasos.
Así puedes añadir una cuenta de Gmail en Outlook 2019
Añadir una cuenta de Gmail en Outlook no solo es posible, sino también recomendable si lo que queremos es aunar todas nuestras cuentas de correo electrónico en un único servicio.
Antes de configurar nuestra cuenta de Gmail en Outlook, tendremos que seguir una serie de pasos previos para permitir la recepción y el envío de correos de Gmail en servicios que no pertenecen a Google a través de la conocida configuración IMAP.
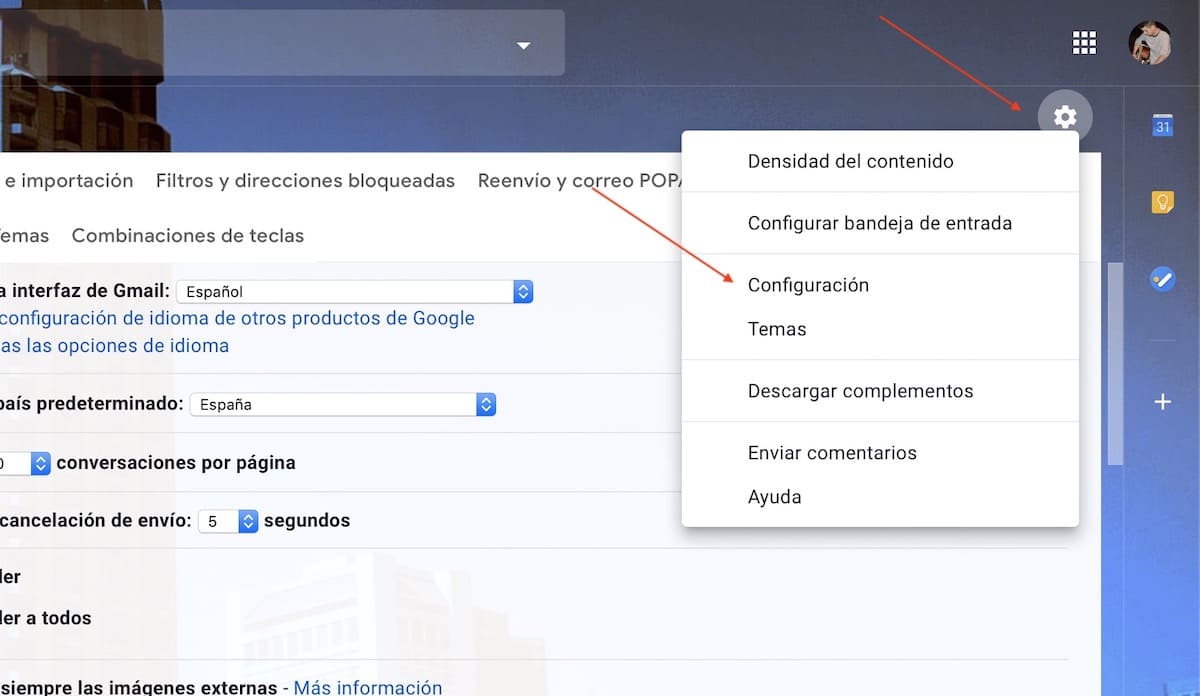
Para ello, lo primero que tendremos que hacer será irnos a la Configuración de Gmail, que se halla en la rueda de engranaje de la barra superior derecha al lado de nuestra imagen de perfil. Podemos entrar tanto desde la página web como desde la aplicación para Android y iPhone.
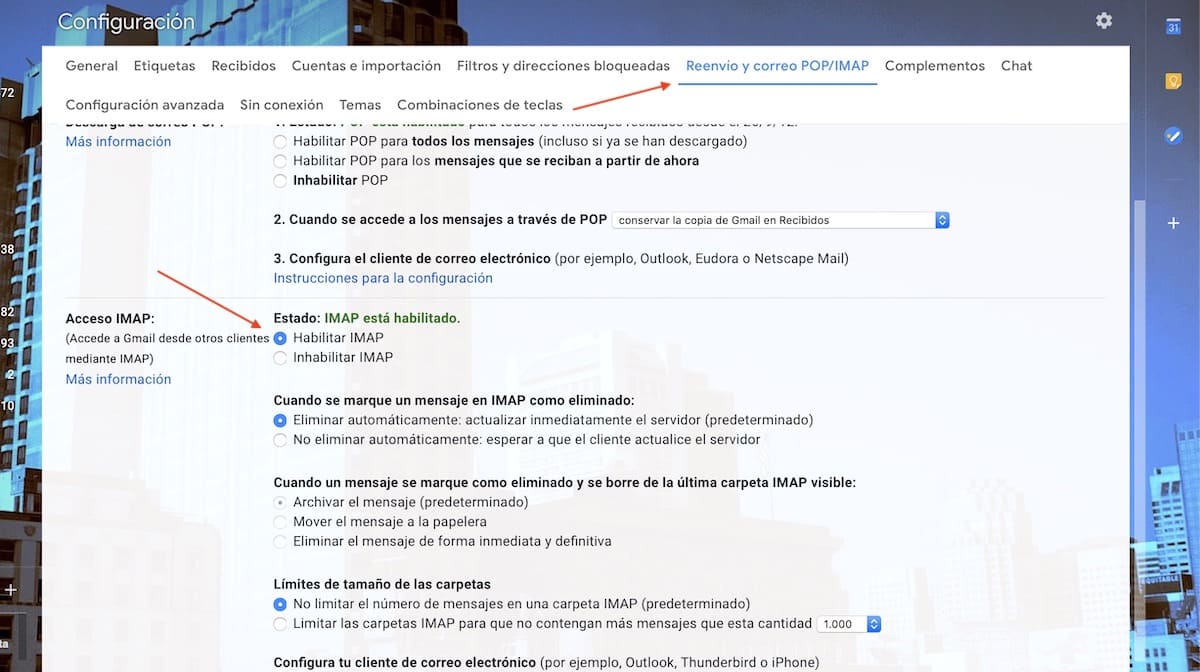
Acto seguido, nos iremos hasta Reenvío y correo POP/IMAP y comprobaremos que la opción de Habilitar IMAP del apartado de Acceso IMAP está marcada. En caso negativo, tendremos que activar la opción manualmente para dar vía libre a la recepción y envío de correos de Gmail en servicios de terceros ajenos a la compañía norteamericana. Ahora sí, ya podemos dirigirnos a la página oficial de Outlook de Microsoft o a la aplicación nativa para Windows y Mac.
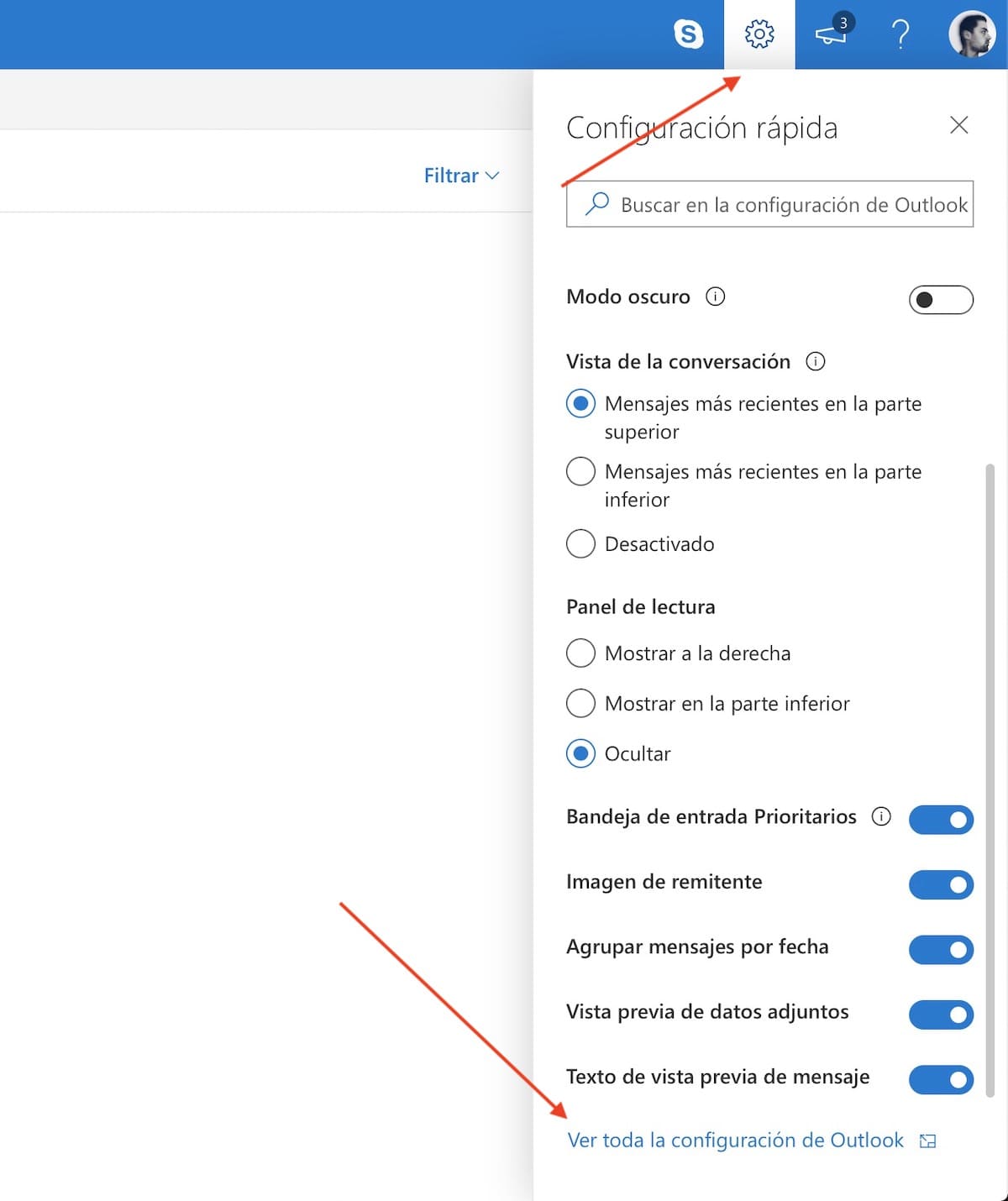
Una vez hayamos introducido nuestra cuenta y usuario de Outlook o Hotmail, el siguiente paso será irnos a la Configuración de Outlook; concretamente hasta la opción de Ver toda la configuración de Outlook, que se encuentra abajo del todo. Nuevamente podemos hallarla en el icono de la rueda de engranaje, que casualmente se encuentra en el mismo lugar que Gmail.
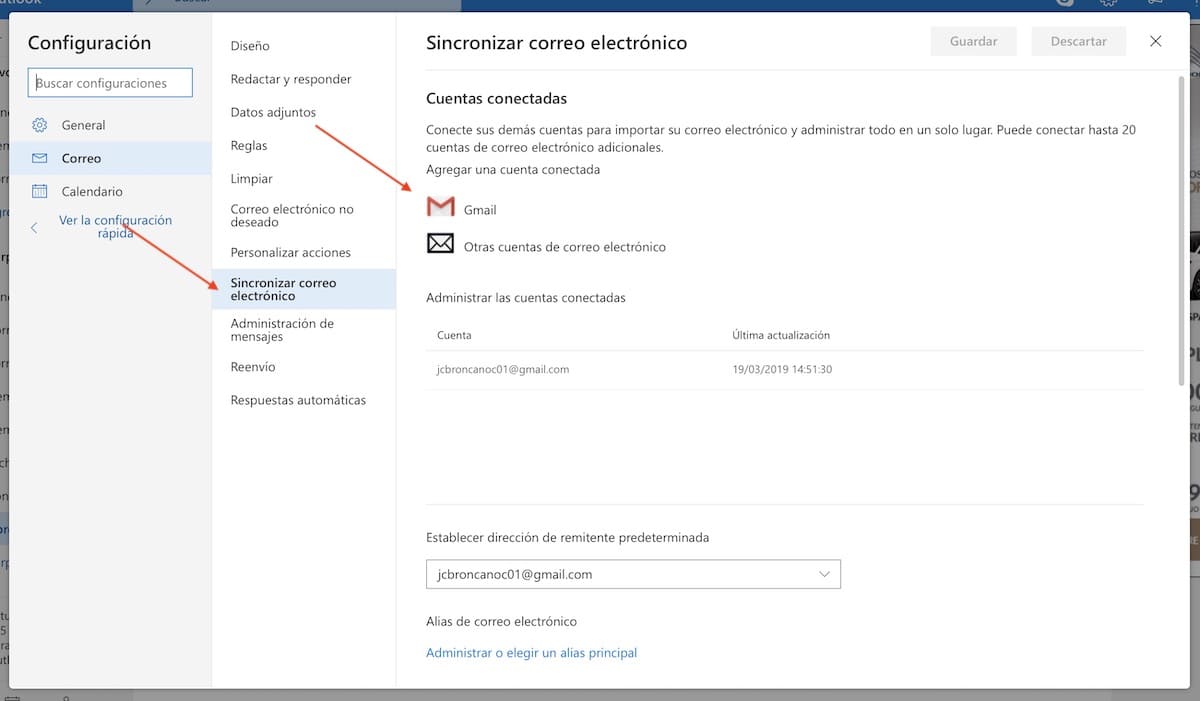
Cuando estemos dentro de la configuración, nos iremos hasta el apartado de Sincronizar correo electrónico y finalmente pulsaremos en Gmail para agregar nuestra cuenta de Google. En el caso de que no nos aparezca la opción de Gmail, podemos seleccionar la opción de Otras cuentas de correo electrónico para agregarla manualmente.
Tras introducir nuestra cuenta de Gmail, la ventana que nos aparecerá tras pulsar en la opción anterior será similar a esta:
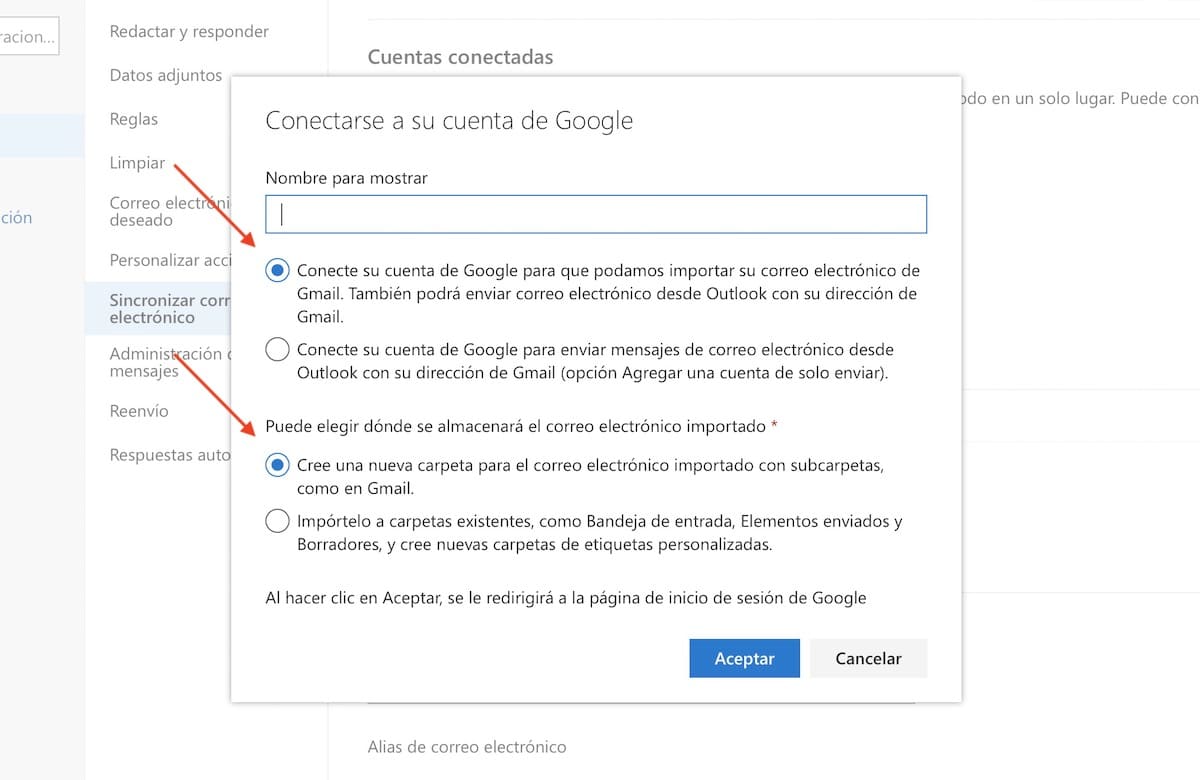
Para que Outlook sincronice todas las carpetas, subcarpetas, directorios y correos electrónicos, tendremos que dejar marcadas las mismas opciones que se pueden apreciar en la imagen superior. Antes de darle a Aceptar, tendremos que darle un nombre al correo para diferenciarlo del resto de correos de Microsoft.
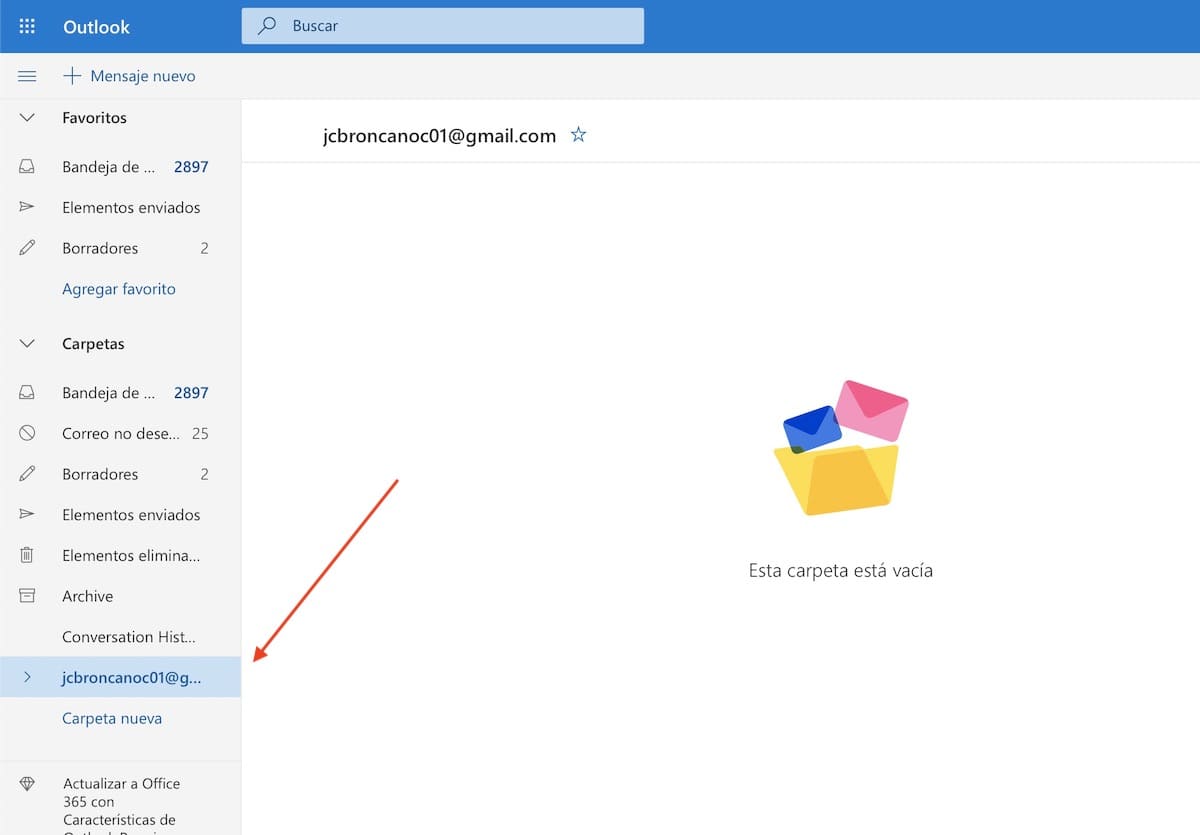
Ahora sí, ya podemos disfrutar de Gmail en Outlook 2019. Para comenzar a enviar mensajes y recibir correos electrónicos nos iremos hasta la barra lateral y pulsaremos sobre el nombre que le hayamos proporcionado anteriormente, tal y como se puede ver en la imagen de arriba.
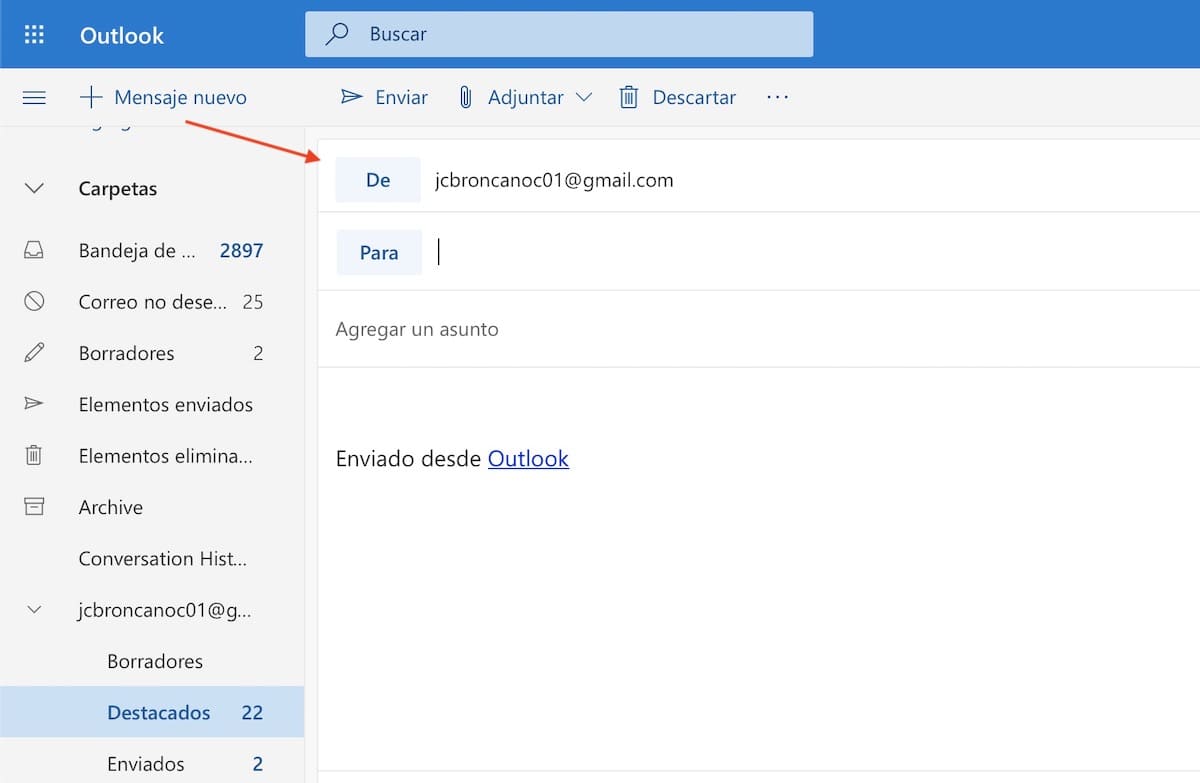
Cabe añadir que en el caso de que queramos enviar un correo Gmail desde nuestra cuenta de Outlook, tendremos que asegurarnos de escribir nuestra dirección de Gmail en De:, es decir, el remitente del mensajes. De no ser así, el correo se enviará automáticamente desde nuestra dirección de Outlook en lugar de la de Gmail.
Otras noticias sobre… correo electrónico, Gmail, Outlook
Publicado en TuExperto el 2019-03-19 13:09:44
Autor: Juan Carlos Broncano
Visite el articulo en origen aqui



