Cómo dividir tu pantalla de Windows 10 en 2 o 4 ventanas de aplicaciones

Existe una forma muy sencilla de dividir la pantalla de nuestra computadora en cuatro o dos ventanas exactamente iguales, para así poder trabajar con varias aplicaciones al mismo tiempo. Si tu PC o portátil corre bajo sistema operativo Windows 10, solo deberás seguir estos sencillos consejos. Con este truco, por ejemplo, vas a poder escribir un texto mientras ves otra pantalla, o ver un vídeo de YouTube mientras hablas con alguien por WhatsApp Web.
Podrás pensar que esto se puede hacer, de un modo muy sencillo, ajustando tú el marco de las ventanas y situándolas en la pantalla como quieras. Pero de este modo el proceso se hará de un modo automático: ganarás en tiempo y comodidad.
Cómo dividir la pantalla de tu computadora en 2 ventanas de aplicaciones
El proceso es muy sencillo. Si sigues los pasos al pie de la letra, no deberás tener ningún problema. Primero, vamos a elegir la primera aplicación que deseamos tener a un lado. Por ejemplo, un navegador de Internet. Cuando lo abramos, pulsamos el botón de Windows y, sin soltarlo, la flecha de direcciones a la derecha, por ejemplo.
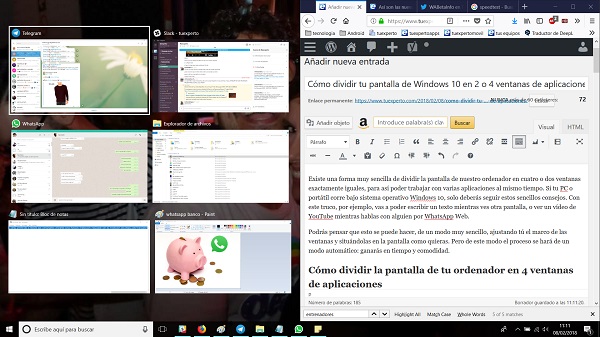
Como podrás observar, el navegador se ha colocado en la mitad derecha de tu pantalla. A la izquierda, podemos observar un mosaico con todas las aplicaciones que tenías abiertas en ese momento. Ahora, simplemente, seleccionamos la aplicación que queremos tener al otro lado, y listo.
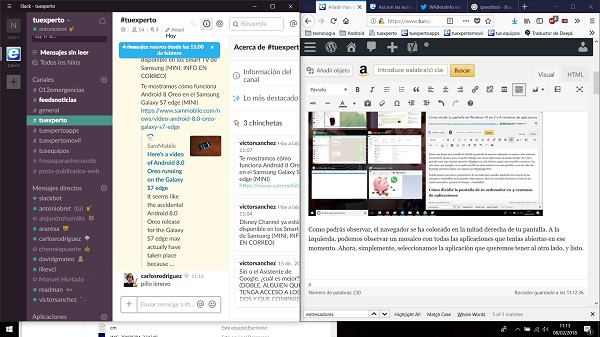
Cómo dividir la pantalla de tu computadora en 4 ventanas de aplicaciones
El sistema es prácticamente el mismo: debemos elegir las aplicaciones que queremos e ir apretando el botón de Windows y dirección a la vez, pero aquí la cosa se complica un poco. Elegimos la aplicación que queremos que vaya arriba y, apretando el botón de Windows, seleccionamos botón de dirección derecha y, luego, arriba. Posteriormente, eliges la otra aplicación que quieras que aparezca bajo ésta última (debe poder minimizarse) y pulsas botón de Windows más flecha derecha y abajo.
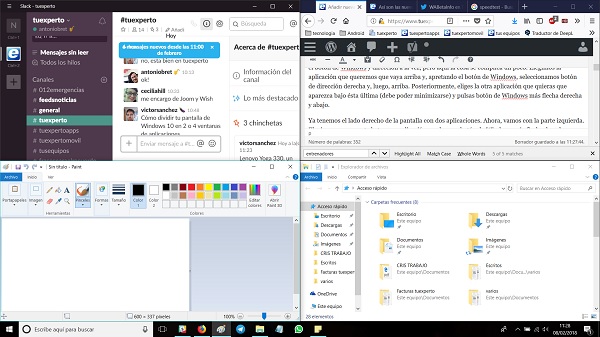
Ya tenemos el lado derecho de la pantalla con dos aplicaciones. Ahora, vamos con la parte izquierda. Elegimos nuevamente la tercera aplicación y pulsamos botón de Windows más flecha izquierda y arriba. Por último, con la cuarta aplicación apretamos botón de Windows más flechas izquierda y abajo. La pantalla se quedará dividida en 4 partes iguales.
Para salir, simplemente, maximiza alguna de las 4 pantallas y listo. Así de fácil puedes dividir la pantalla de tu computadora en 4 para usar diferentes aplicaciones.
 Antonio Bret estudia producción de cine y TV pero se dedica a la redacción web. Nacido en el sur de España, es un apasionado de las nuevas tecnologías desde que era pequeño. Cinéfago de pro es fan de Lucio Fulci, David Cronenberg, Hayao Miyazaki y Mónica Naranjo. También es adicto a los one hit wonders de los 80 y al cine europeo de planos largos.
Antonio Bret estudia producción de cine y TV pero se dedica a la redacción web. Nacido en el sur de España, es un apasionado de las nuevas tecnologías desde que era pequeño. Cinéfago de pro es fan de Lucio Fulci, David Cronenberg, Hayao Miyazaki y Mónica Naranjo. También es adicto a los one hit wonders de los 80 y al cine europeo de planos largos.
Articulo en origen en Tu Experto


