
Cómo editar y cambiar las fotos de tu vídeo resumen del año en Facebook

Estamos a mediados de diciembre. El año se acaba y 2018 está a punto de empezar. ¿Has hecho ya balance de los doce meses que en breve dejarás atrás? Como cada diciembre, Facebook quiere ayudarte en este propósito, ofreciéndote la posibilidad de crear un vídeo resumen del año. Este vídeo combina tus fotos subidas, comentarios y contactos más cercanos.
Se trata de un vídeo en movimiento que recoge a través de imágenes aquellos hitos más importantes que han pasado a través de esta red social. Lo que hace Facebook es compilar bajo su criterio aquellas imágenes que cree que pueden ser más representativas del año 2017.
Si bien hace un buen trabajo a la hora de identificar las publicaciones que han conseguido más me gusta o reacciones, muchas veces los resultados no son los esperados. Y el vídeo termina siendo un resumen un tanto parcial de tus momentos más importantes del año.
Pero, ¿sabías que este vídeo se puede editar? No es nada complicado. Y puedes hacerlo en cuestión de minutos. Hoy te contamos cómo editar y cambiar las fotos de tu vídeo resumen en Facebook para 2017. Sigue estos pasos para conseguir un buen vídeo.
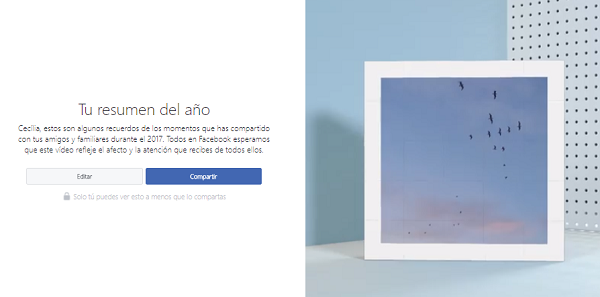
Editar y cambiar las fotos de tu vídeo del año en Facebook
¿Preparado para editar las fotos de tu vídeo resumen? Para conseguirlo, solo tienes que seguir estas instrucciones:
1. En primer lugar (si no lo has hecho ya), accede a tu Facebook. Tendrás que introducir tu nombre de usuario y contraseña como lo haces habitualmente. Si normalmente ya tienes el login hecho, no hará falta que des este paso.
2. Lo siguiente que tienes que hacer es dirigirte a la página del Year In Review, que es nada más y nada menos que el famoso resumen del año de Facebook. Puedes hacer clic en esta dirección: https://www.facebook.com/yearinreview.
3. Una vez dentro, tendrás a tu disposición el vídeo ya creado. Lo que ves es la composición que ha creado de manera automática Facebook: un vídeo en el que podrás introducir las modificaciones que consideres necesarias (o las que se admitan, claro).
4. Verás que hay un par de botones, el de Compartir y el de Editar. El primero te servirá si ya estás contento con la creación de Facebook y no quieres aplicarle ninguna modificación. Pero si el tuyo es el caso contrario, dale al botón de Editar.
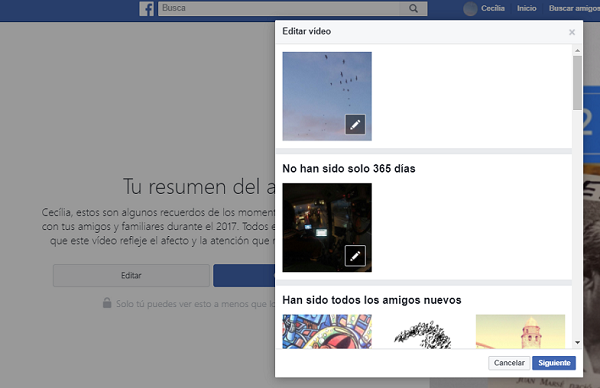
Manos a la obra: a editar el vídeo resumen del año en Facebook
A partir de este momento, ya puedes ponerte a editar el conjunto del vídeo. Ten en cuenta que Facebook solo te dejará modificar algunas imágenes, un par de ellas. Y elegir a aquellos amigos que realmente sean significativos para ti. Si no sabes cómo hacerlo, sigue estos consejos:
1. Después de haber pulsado en Editar, tendrás la oportunidad de elegir la foto que quieres que abra tu vídeo. Puede que la imagen seleccionada sea (como nos ha pasado a nosotros) una captura que ha desencadenado algunas discusiones. O que en realidad la hubieras compartido para destacar un hecho negativo. Pulsa encima del icono del lápiz. Podrás rastrear las imágenes que Facebook admite para añadirlas aquí.
2. A continuación, tendrás que hacer lo mismo con la segunda imagen. La que se corresponde con el texto No han sido solo 365 días.
3. Lo que podrás editar a continuación serán los amigos nuevos que has hecho durante 2017. Bastará con que pulses encima de cada uno de ellos para que Facebook te permita seleccionar los más importantes para ti.
4. También podrás modificar aquellos recuerdos que son fundamentales para ti. Si los que Facebook ha elegido no te gustan, podrás cambiarlos siguiendo el mismo procedimiento anterior.
5. Acto seguido tendrás las publicaciones y tus mejores amigos. Lo más probable es que Facebook no haya estado del todo acertado a la hora de seleccionar las personas más cercanas a ti. Bastará con que las remplaces y listo.
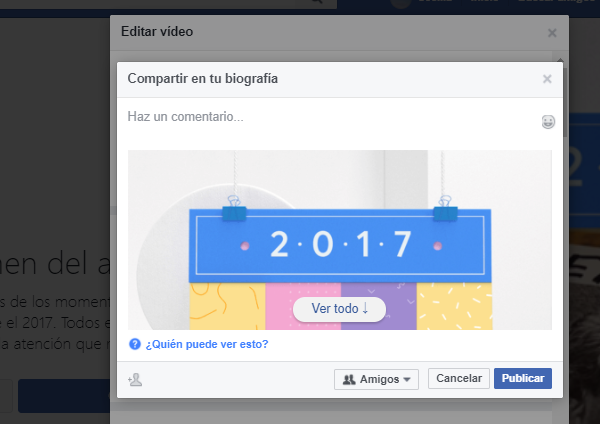
Cuando hayas terminado los cambios, pulsa en Siguiente. El sistema te pedirá que compartas el vídeo. Y podrás elegir con quién hacerlo. Si no lo compartes, los cambios que hayas efectuado en el vídeo no quedarán registrados y todo el trabajo habrá sido en vano.
 Cecília Hill es licenciada en Filología Hispánica y trabaja desde 2007 como redactora especializada en tecnología. Además de escribir sobre móviles y gadgets, también trabaja en la creación y planificación de contenidos como freelance.
Cecília Hill es licenciada en Filología Hispánica y trabaja desde 2007 como redactora especializada en tecnología. Además de escribir sobre móviles y gadgets, también trabaja en la creación y planificación de contenidos como freelance.
Articulo en origen en Tu Experto



