Consejos a la hora de usar el escritorio múltiple en Windows 10
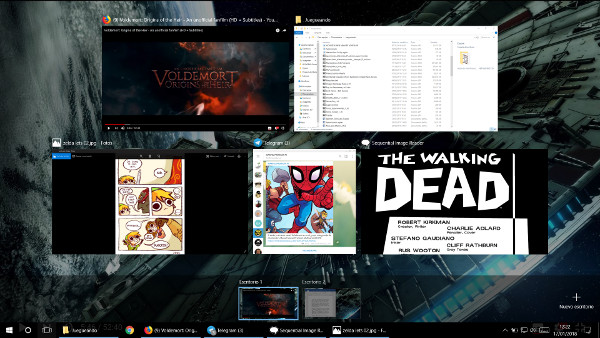
Los escritorios múltiples o virtuales llevan mucho tiempo funcionando en Linux y macOS, pero ahora los usuarios de Windows 10 también pueden disfrutar de esta estupenda herramienta. Si no te suena de qué va esto, o no te parece que sea algo demasiado útil, debes saber que es una función a la que se le puede sacar un increíble partido. Por ejemplo, puedes tener un escritorio exclusivo para el trabajo, y otro con juegos y aplicaciones de ocio. Te presentamos algunos consejos y trucos para descubrir la utilidad del escritorio múltiple de Windows 10.
Casi todo lo que hacemos al cabo del día implica usar la computadora. Trabajo, ocio e incluso las tareas del hogar. Y, a veces, tenemos tantas cosas abiertas que nos cuesta encontrar lo que estábamos haciendo si cambiamos de ventana. O bien nos distraemos con una facilidad enorme en horario de trabajo. Pues bien, los escritorios virtuales nos permiten crear distintos espacios de trabajo independientes. Cada uno tendrá sus aplicaciones y archivos, y podemos alternar entre ellos con mucha facilidad.
Cómo usar los escritorios virtuales de Windows 10
Para empezar a usar el escritorio múltiple, lo primero que hay que hacer es crear uno. Pulsa el botón Vista de Tareas de la barra de tareas y haz clic sobre Nuevo Escritorio. También puedes acceder a la Vista de Tareas con la combinación Windows + Tab. Asimismo, es posible abrir un nuevo escritorio de forma inmediata usando el atajo de teclado CTRL + Windows + D.
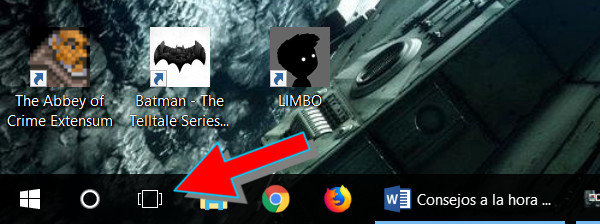
Si lo que quieres es eliminar o cerrar escritorios virtuales, hay varias maneras de hacerlo. Podemos abrir la Vista de Tareas y pulsar el botón X del escritorio que queremos eliminar. La combinación CTRL + Windows + F4 elimina el escritorio en el que estemos actualmente. Las aplicaciones que tengamos abiertas en el escritorio eliminado no se cerrarán, sino que pasarán al escritorio anterior en la lista. De esta forma, se previene la interrupción accidental de cualquier tarea.
Cómo organizarse entre los distintos escritorios virtuales
Cada escritorio funciona de manera separada. Al abrir un nuevo escritorio virtual, será como si hubiésemos encendido la computadora por primera vez. Para cambiar entre escritorios, abrimos la Vista de Tareas y elegimos con el ratón el escritorio que queramos. De igual modo, el atajo CTRL + Windows + Izquierda/Derecha nos permite cambiar entre los escritorios virtuales con rapidez.
¿Y si nos hacemos un lío con tanta ventana? No hay nada que temer. Con solo pasar el ratón por encima de los escritorios dentro de la Vista de Tareas, se previsualizarán las aplicaciones que tenemos abiertas.
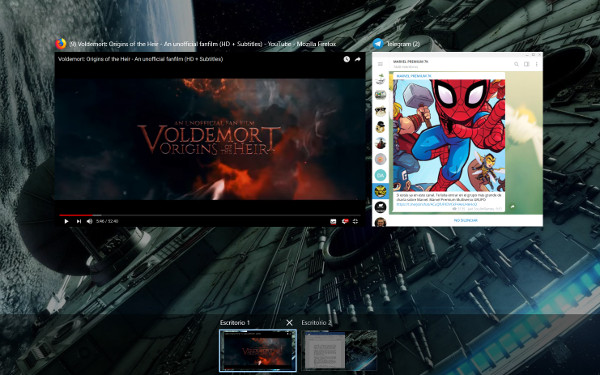
Con el escritorio múltiple creado, podemos organizar y compartimentar nuestro trabajo. Si lo deseamos, podemos mover aplicaciones de un escritorio a otro. Abrimos la Vista de Tareas y arrastramos con el ratón la ventana que queramos hacia el escritorio correspondiente. Otro modo de cambiar las aplicaciones de sitio es hacer clic derecho sobre uno de los programas, escoger Mover a y seleccionar el escritorio de destino.
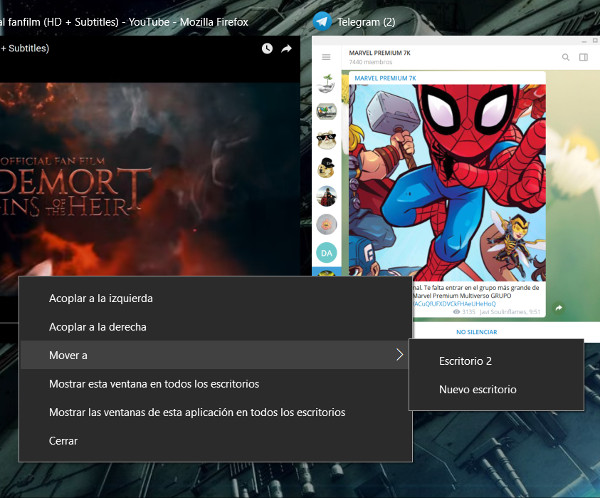
Consejos y trucos al usar el escritorio múltiple
1) Organiza los escritorios virtuales por funciones
Es un consejo obvio, pero no está de más mencionarlo. La mejor razón para utilizar escritorios virtuales es evitar distracciones y organizar el trabajo. Multiplica tu productividad creando un escritorio para tus programas profesionales, otro para la música y otro para los blogs y redes sociales que visites con frecuencia.
2) Utiliza el pad del portátil
Casi todos las computadoras portátiles disponen de la tecnología Precision Touchpad, así que aprovecha los gestos multitouch. Además del atajo CTRL + Windows + Izquierda/Derecha, podemos alternar entre escritorios con un toque o deslizamiento con varios dedos. Para comprobar que dispones de panel táctil de precisión, haz clic derecho sobre el icono de Windows y selecciona Dispositivos. Allí, dirígete a Panel Táctil, y configura los gestos de dos y tres dedos a tu gusto.
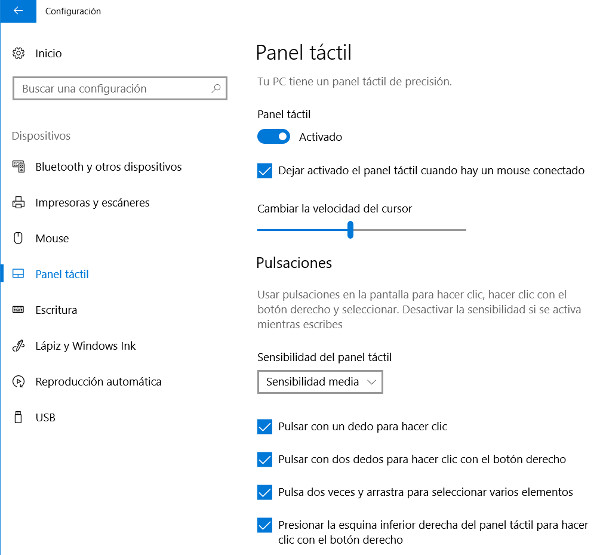
3) Asigna un fondo de pantalla a cada escritorio
Por muy organizados que seamos, nos podemos acabar liando con tanta multitarea. Una forma eficaz de saber en qué escritorio estamos trabajando es usar un fondo de pantalla específico para cada uno. Así, con un simple vistazo sabremos dónde nos encontramos. Windows 10 no dispone de una utilidad para establecer un wallpaper en cada escritorio virtual. Por suerte, existe una aplicación libre llamada VirtualDesktop que nos permite hacerlo. El programa no necesita instalación alguna. Solo hay que descargarlo y utilizarlo a nuestra discreción.
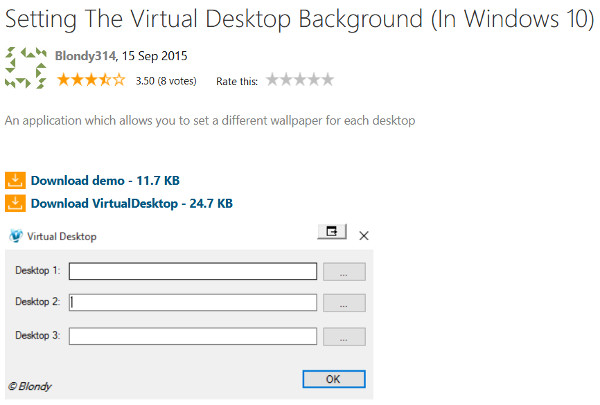
4) Mostrar todas las aplicaciones en la barra de tareas
El escritorio múltiple de Windows 10 está destinado a compartimentar el trabajo. Debido a esto, los programas abiertos en cada escritorio se mostrarán en su propia barra de tareas. Pero puede darse el caso de que queramos ver todas las aplicaciones de todos los escritorios en la barra de tareas. Para modificar la configuración al respecto, tenemos que hacer clic derecho sobre el botón de Windows y abrir la Configuración. Después, seleccionamos Sistema > Multitarea > Escritorios virtuales. Por último, elegimos en el menú desplegable la opción que deseemos.
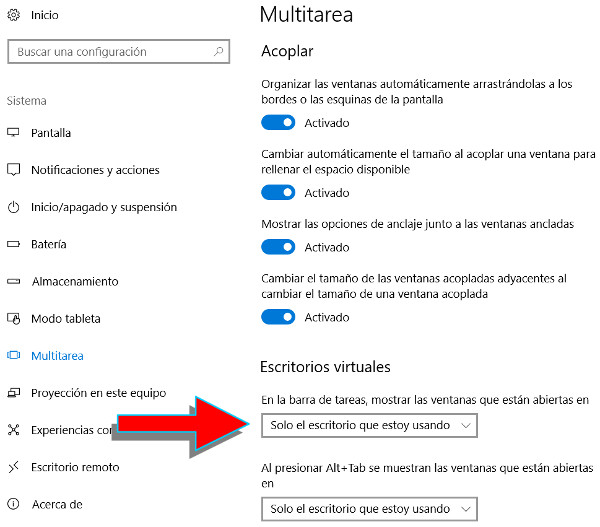
5) Abrir una misma aplicación en todos los escritorios
Si necesitamos una aplicación abierta en todos los escritorios, podemos abrir múltiples ventanas de ella. Pulsamos SHIFT al mismo tiempo que hacemos clic en la ventana de la aplicación dentro de la barra de tareas. A continuación, moveremos cada ventana a su escritorio virtual correspondiente desde la Vista de Tareas.
En el caso de Office, es posible tener un mismo documento abierto en todos los escritorios. Esta función se activa pulsando el botón Nueva ventana, dentro de la pestaña Vista.
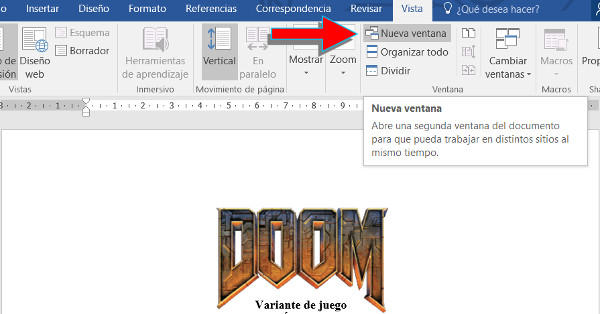
¿Qué? ¿Te animas a utilizar los escritorios virtuales de Windows 10? Quizá no les encuentres demasiado atractivo a priori, pero confía en nosotros. Constituyen una herramienta muy útil para optimizar tu tiempo y ahorrarte dolores de cabeza. ¡Cuéntanos tus experiencias en los comentarios!
 Alejandro Hornillo es graduado en Comunicación, técnico superior en Electrotecnia y aún recuerda algo de sus años en Química. Es adicto al cine, apasionado de la tecnología, juega a todo lo jugable y adora la buena cocina. Se sabe de memoria la receta del grog. Y encima habla idiomas.
Alejandro Hornillo es graduado en Comunicación, técnico superior en Electrotecnia y aún recuerda algo de sus años en Química. Es adicto al cine, apasionado de la tecnología, juega a todo lo jugable y adora la buena cocina. Se sabe de memoria la receta del grog. Y encima habla idiomas.
Articulo en origen en Tu Experto




